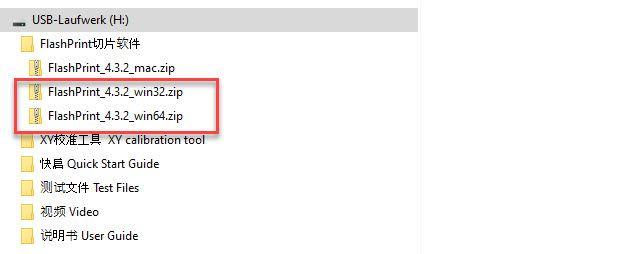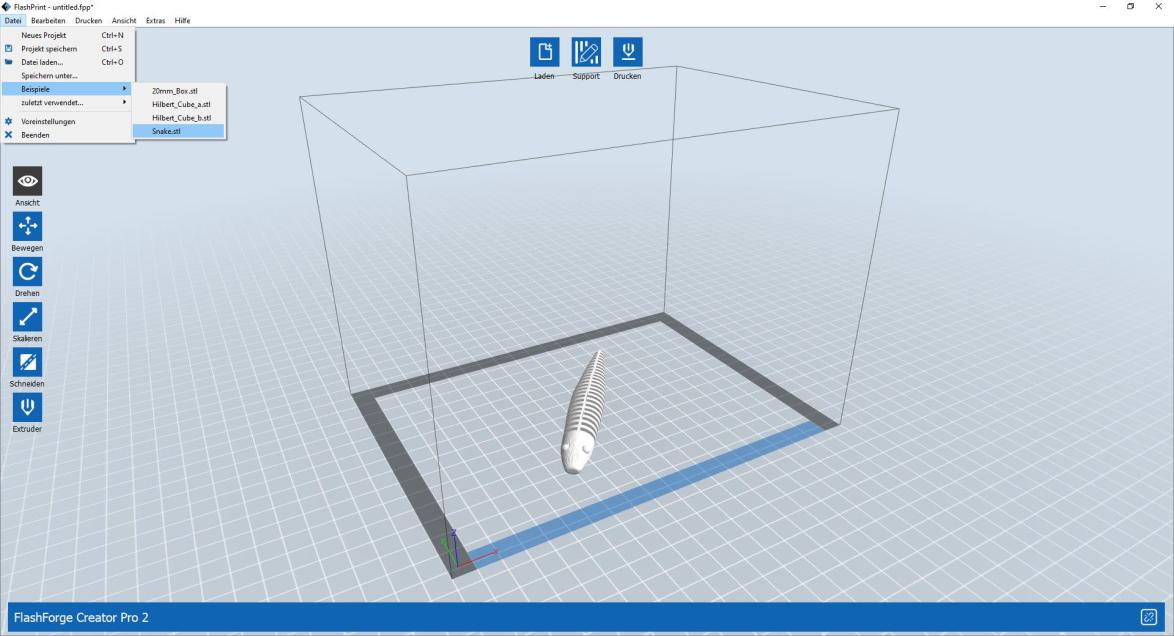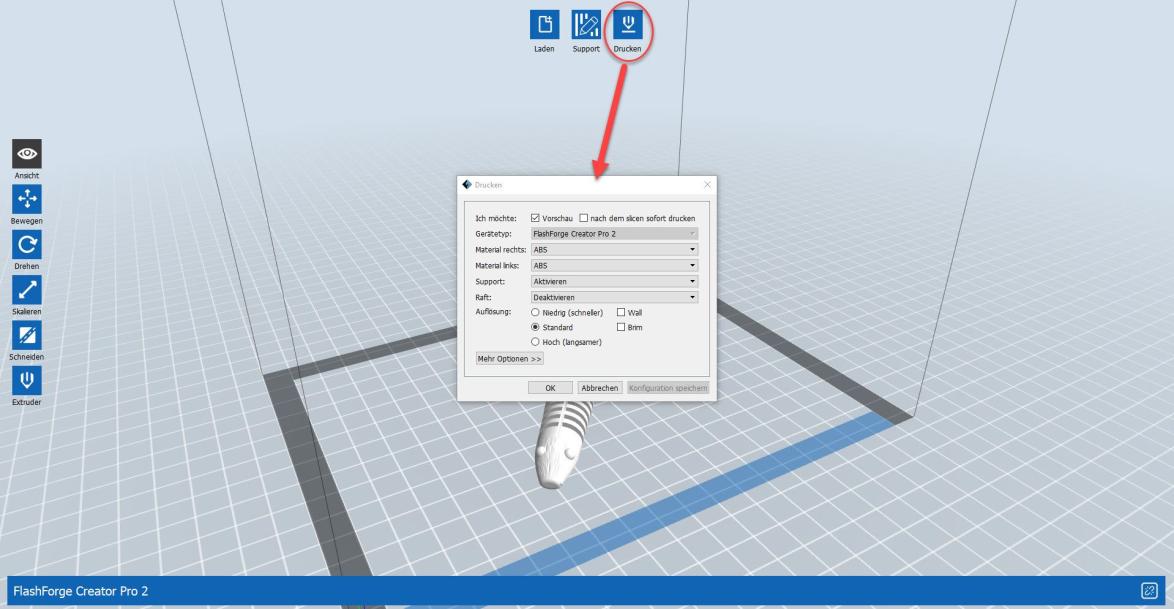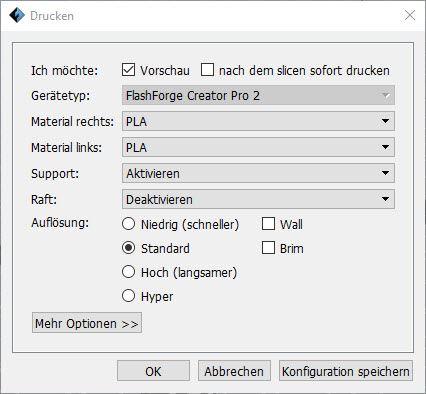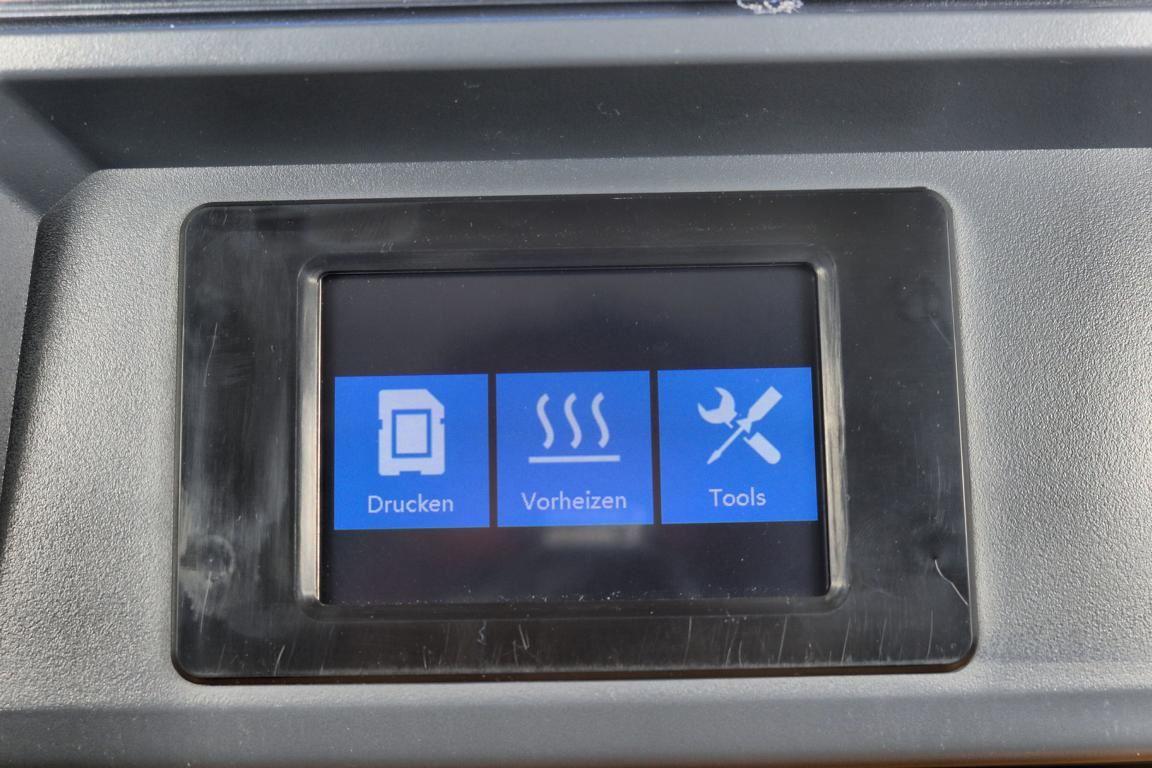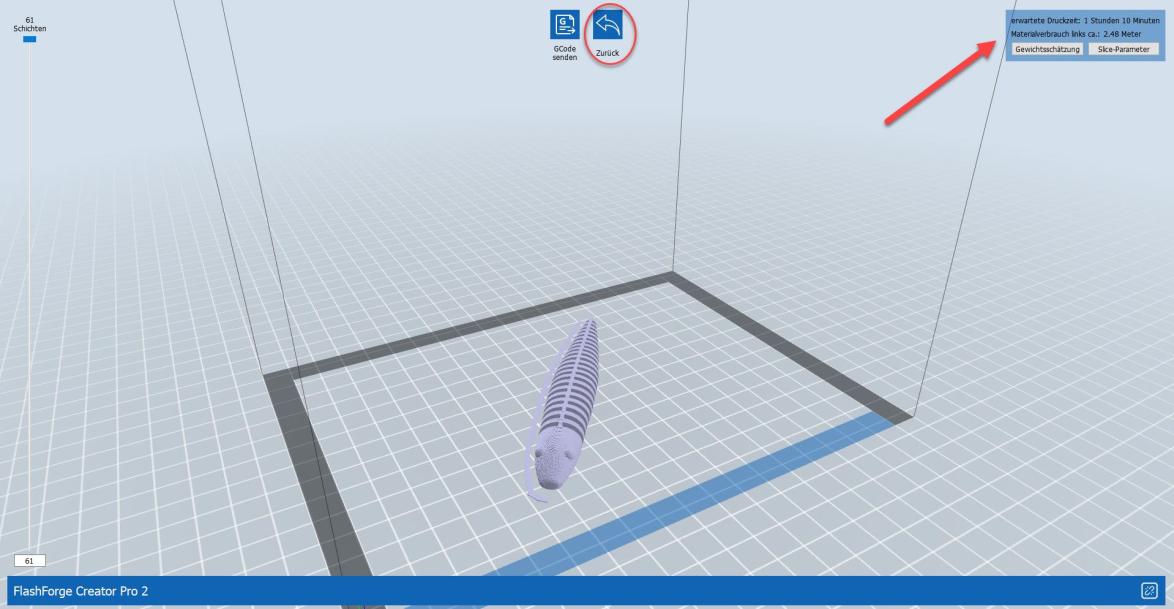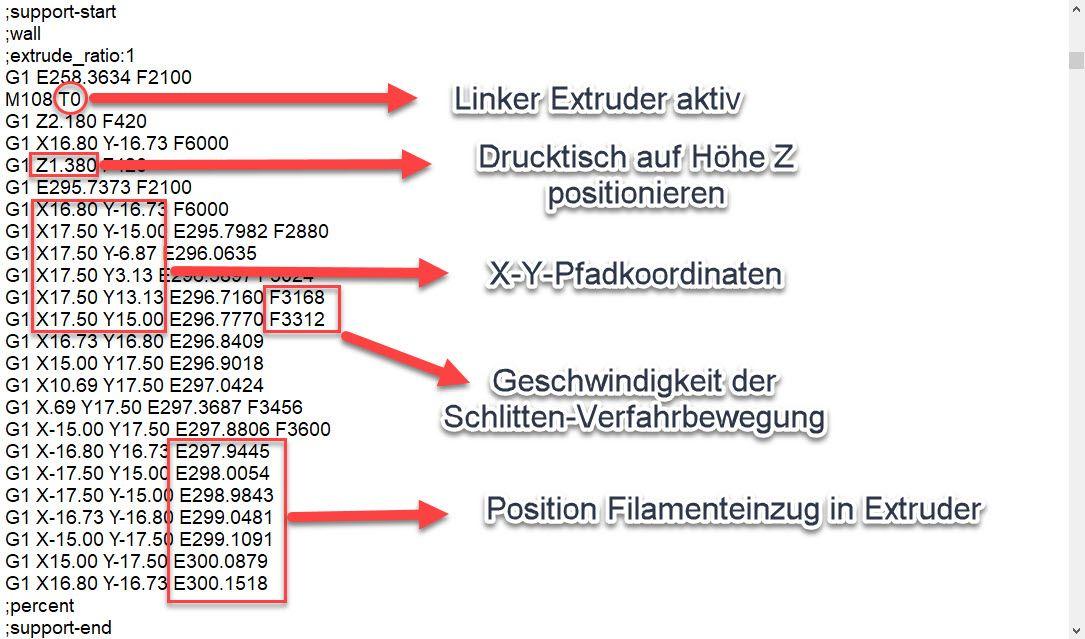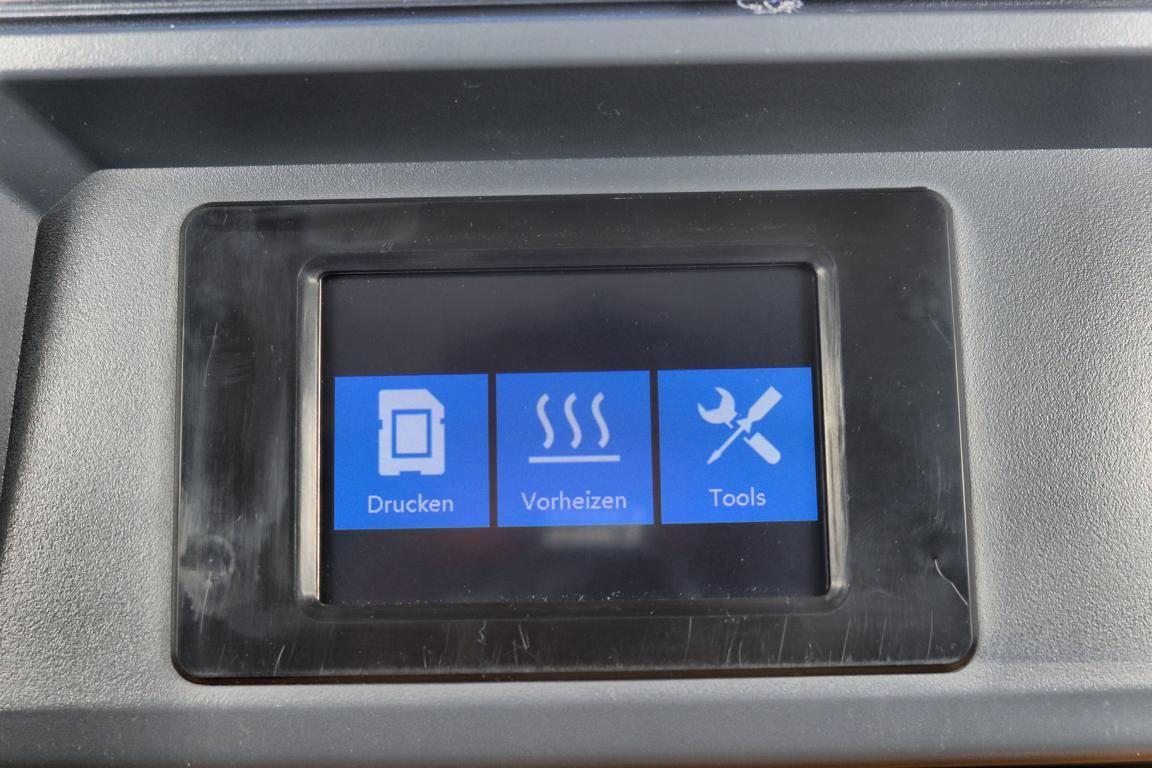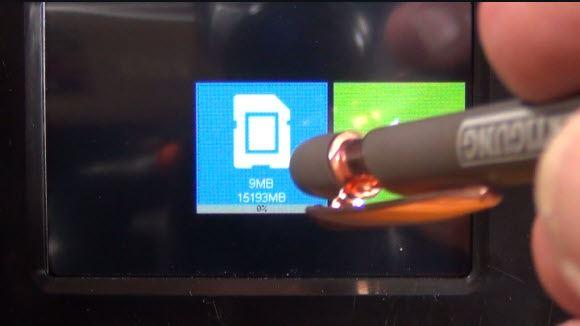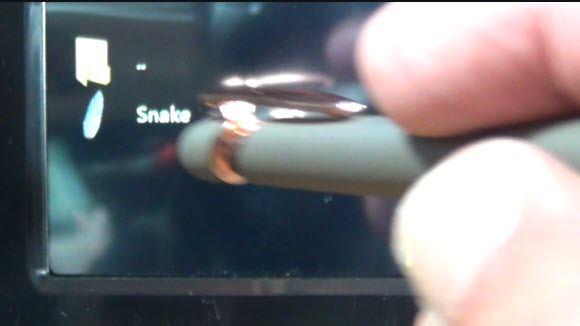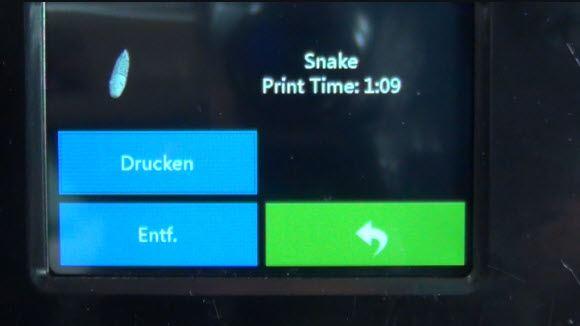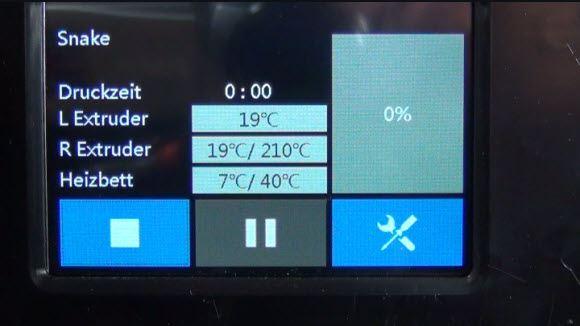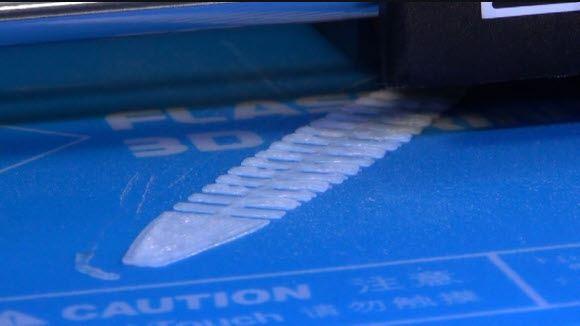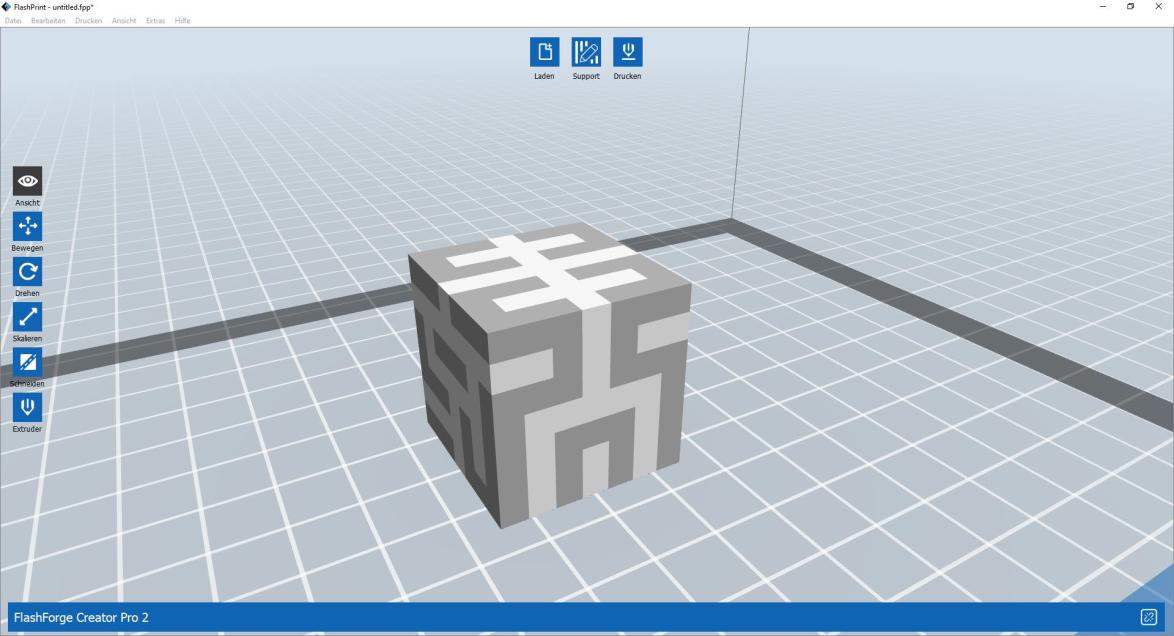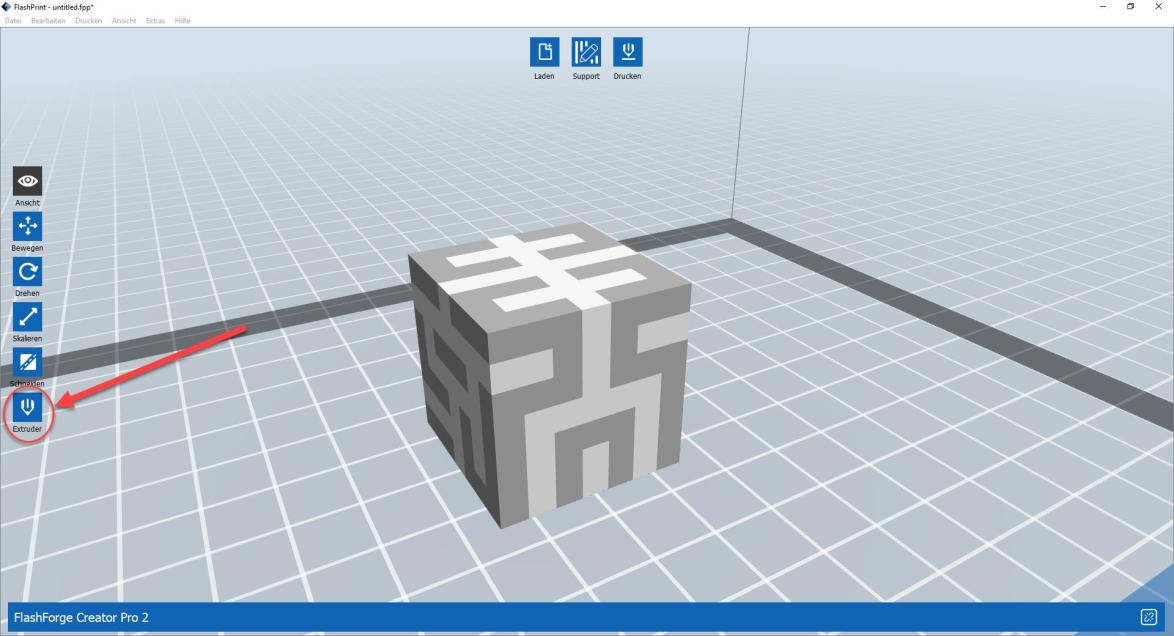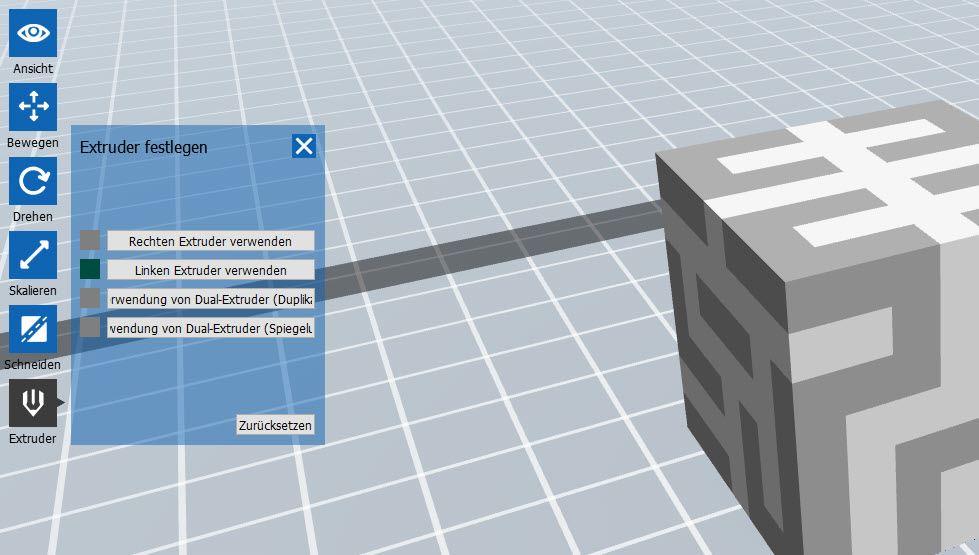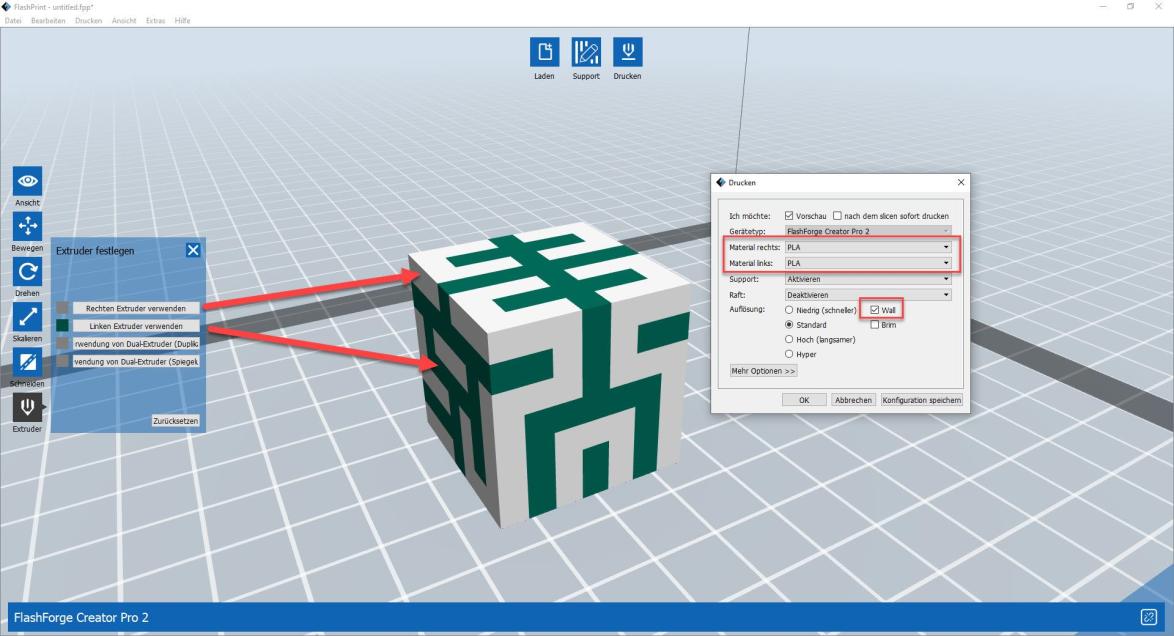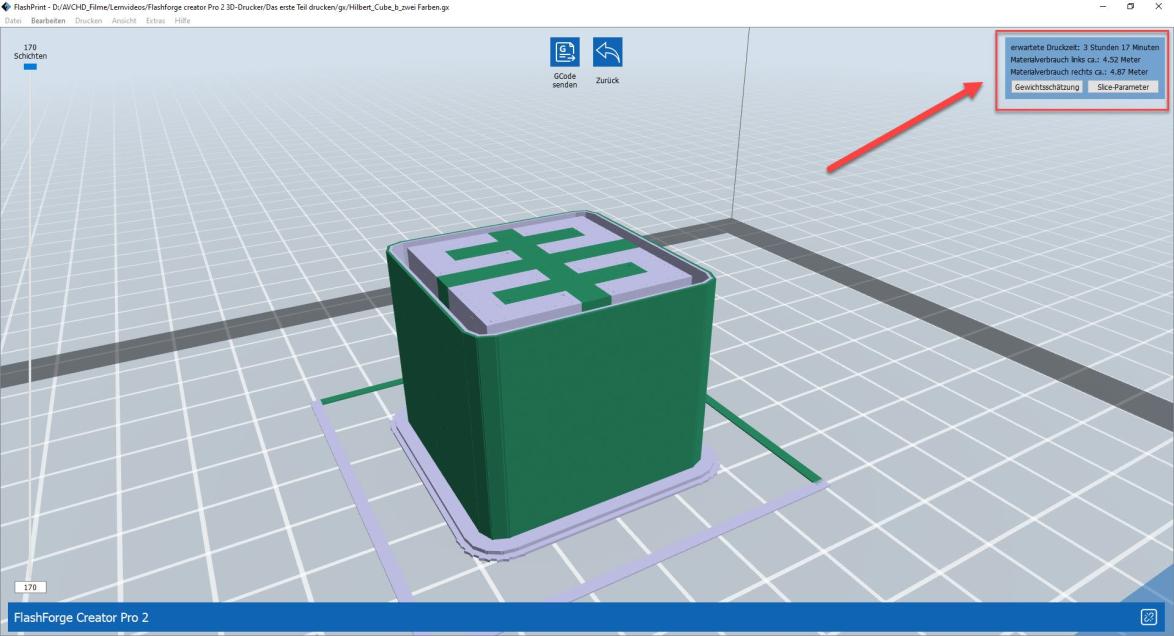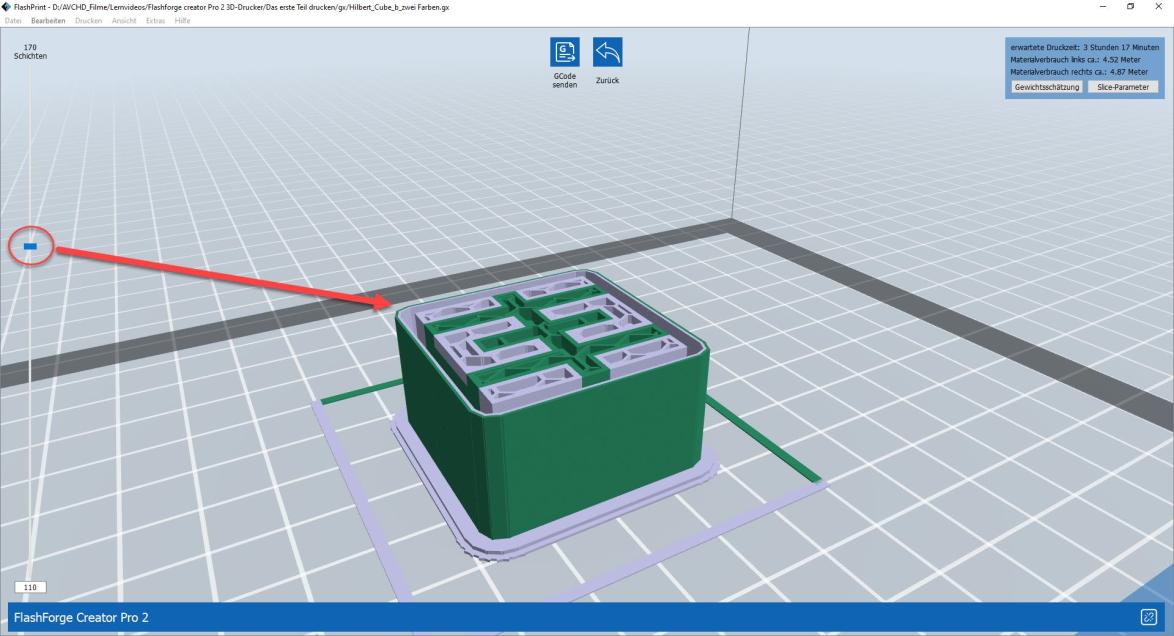Flashforge Creator Pro 2 startklar machen (Teil 3)
Nachdem der Creator Pro 2 zusammengebaut und justiert ist, wird es Zeit, das erste Teil in zwei Farben mit diesem 3D-Drucker zu drucken. Dazu wird in der Regel eine CAD-Zeichnung benötigt, die ins STL-Format exportiert und in das druckereigene Programm Flashprint eingelesen wird, wo es für den 3D-Drucker entsprechend aufzubereiten ist. Doch ist dies für einen ersten Testdruck nicht nötig, da Flashprint einige Beispieldateien mitbringt, die für einen ersten Eindruck sehr gut geeignet sind. Was dabei zu beachten ist, wird in diesem Artikel erläutert.
Ob Auto- Ski- oder Fahrradfahren – nur langes Üben ermöglicht es, mit Fahr- oder Sportgeräten zurechtzukommen. Nicht anders ist es beim Umgang mit einem 3D-Drucker. Die ersten Schritte dürfen nicht überfordern, soll sich der Spaß mit einer faszinierenden Technik einstellen. Nach dieser Leitschnur sind die Entwickler des Flashforge Creator Pro 2 vorgegangen und haben dessen beigelegter Software „Flashprint“ fertige Beispieldateien spendiert, die es erlauben, den fertig zusammengebauten und geeichten 3D-Drucker sofort auszuprobieren, ohne erst ein entsprechendes CAD-Modell erstellen zu müssen.
Unter dem Namen Snake wird beispielsweise ein interessantes, schlangenähnliches 3D-Modell mitgeliefert, das sich unter „Datei/Beispiele/Snake.stl“ laden lässt.
Dieses Modell eignet sich ideal für einen ersten Druck. Dazu wird der Button „Drucken“ angeklickt, woraufhin ein Fenster erscheint, in dem verschiedene Einstellungen vorgenommen werden können.
Diese Einstellungen müssen unbedingt geändert werden, wenn PLA-Filament in den beiden Extrudern geladen ist. Für das Material rechts und links muss daher PLA gewählt werden. Der Support kann aktiviert bleiben. Die weiteren Funktionen, die mittels des Buttons „Mehr Optionen“ erreicht werden können, müssen aber nicht verändert werden. Die Einstellungen sehen daher wie nebenstehend aus.
Der Support
Zu erwähnen ist, dass sich unter dem Ausdruck „Support“ ein Verfahren verbirgt, bei nicht druckbaren Bereichen Unterstützungsmaterial einzubauen, damit der Druck gelingt. Dies erfolgt automatisch, sodass man sich darum nicht kümmern muss. Nachteil ist allerdings, dass dieses Supportmaterial nicht zum eigentlichen Teil gehört, daher nach dem Druck entfernt werden muss.
Raft hingegen bezeichnet eine Technik, die automatisch eine Bodenschicht unter dem eigentlichen Teil aufbringt, damit eine glatte Unterschicht am eigentlichen Teil entsteht. Auch diese Schicht muss manuell entfernt werden, wenn diese stört.
Es ist daher üblich, sowohl den Support, als auch das Raft mit einem wasserlöslichen Filament auszuführen, wozu beispielsweise PVA gehört. Damit kann überflüssiges Material sehr leicht entfernt werden, da dazu lediglich handwarmes Wasser nötig ist, in das die Teile je nach Größe einige Minuten bis einige Stunden eingelegt werden.
Damit die Einstellungen nicht jedes Mal neu eingegeben werden müssen, macht es Sinn, die Konfiguration mittels des Buttons „Konfiguration speichern“ abzuspeichern.
Über den Button „OK“ wird veranlasst, dass eine gx-Datei vom geladenen Teil erstellt wird, die in ein eigenes Verzeichnis abgelegt wird. Nach dem Übersetzungsvorgang meldet Flashprint in einem rechts oben erscheinenden Fenster, wie lange der Druck dauert und welche Filamentlänge dazu benötigt wird. Über den Button „Zurück“ kann wieder das Hauptmenü aufgerufen werden.
Eine gx-Datei kann über den Windows-Editor geöffnet werden, was offenbart, dass es sich hier um G-Code handelt, der in ähnlicher Form auch an CNC-Maschinen (DIN 66025) genutzt wird.
Die erzeugte gx-Datei kann per Windows-Explorer auf eine SD-Karte überspielt werden, die wiederum in den am Drucker angebrachten SD-Kartenschlitz geschoben wird. Von dort aus wird die Datei für den eigentlichen Druck geladen.
Im nun erscheinenden Menü wird ein Bild der zu druckenden Datei sowie die voraussichtliche Druckzeit angezeigt, die in diesem Fall 1 Stunde und 9 Minuten beträgt. Wurde die richtige Datei ausgewählt, so kann der Druck mittels Antippen des Buttons „Drucken“ gestartet werden.
Der Druck startet automatisch, wenn die nötigen Temperaturen von Druckbett und Extruder erreicht sind. Im angezeigten Menü werden der Druckfortschritt sowie die Temperaturen angezeigt. Bei Bedarf kann der Druck über die entsprechenden Buttons pausiert oder ganz abgebrochen werden.
Nach Fertigstellung des Drucks kann das Teil mithilfe der mitgelieferten Spachtel entfernt werden, was mitunter mühsam ist, wenn das Teil sehr fest auf dem Druckbett haftet.
Mit dem Hilbertwürfel befindet sich ein weiteres Beispiel im Flashprint-Fundus, das zum schnellen ersten Test des 3D-Drucker verwendet werden kann. Eigentlich sind es zwei Dateien, die im Verzeichnis Beispiele zu finden sind. Diese sind mit einem Filamentdrucker jedoch nicht direkt ausdruckbar, da das Filament für den Schichtaufbau stets einen Unterbau benötigt. Die beiden Dateien Hilbert_Cube_a.stl und Hilbert_Cube_b.stl passen jedoch ineinander, sodass es sich anbietet, die Würfel in diesem Zustand auszudrucken.
Es muss also eine Einstellung geben, die vor dem Druck getätigt werden muss, damit Flashprint eine korrekte gx-Datei erzeugt, die beide Extruder ansteuert, damit ein zweifarbiges Teil ausgedruckt wird.
Diese Einstellung verbirgt sich hinter dem Button „Extruder“, der sich links unten im Fenster von Flashprint verbirgt.
Festgelegt wird die Zuordnung eines bestimmten Teils zum linken oder rechten Extruder, indem das gewünschte Teil angeklickt und anschließend ein Klick auf einen der Buttons „Linken Extruder verwenden“ oder „Rechten Extruder verwenden“ vorgenommen wird. Anhand der Farbänderung kann geprüft werden, ob die gewünschte Wahl erfolgt ist.
Über den Button „Drucken“ kann ein Menü geöffnet werden, in dem festgelegt wird, welches Filament-Material der jeweilige Extruder verarbeitet. Zudem kann dort die Auflösung eingestellt werden. Darüber hinaus ist es hier möglich, zu bestimmen, ob eine Wand (Wall) und/oder ein Rand (Brim) gedruckt wird. In diesem Fall ist eine Wand sinnvoll, da diese dazu dient, im Übermaß heraustropfendes Filament aufzunehmen, was dazu führt, dass das eigentliche Teil sauber ausgedruckt wird.
Nachdem die Einstellungen vorgenommen wurden, kann die gx-Datei erzeugt werden. Nach Abschluss der Berechnung zeigt Flashprint den Materialverbrauch für den linken und rechten Extruder getrennt an. Zudem wird ermittelt, wie lange der Druck ungefähr dauern wird. Darüber hinaus ist die Wand zu sehen, die rund um das eigentliche Werkstück herumgebaut wird und beim Druckvorgang der Aufnahme herabtropfenden Filaments dient.
Nach dem Druck zeigt sich, dass die Wand eine durchaus nützliche Option ist, da damit verhindert wird, dass aus der Düse unkontrolliert herausquellendes Filament im Teil eingebaut wird. Dieses wird vielmehr an der Wand abgestreift, wie das nachfolgende Bild zeigt.
Nach dem Ablösen der beiden Teile vom Druckbett bestätigt sich, dass die Option "Wand" eine gute Wahl beim zweifarbigen Druck ist, da damit das eigentliche Teil frei von Filamentvermischung bleibt.
Wird die Option „Wand“ beim zweifarbigen Druck nicht aktiviert und nur das Werkstück gedruckt, so wird zu viel herausquellendes Filament durchaus störend am Teil angebaut.