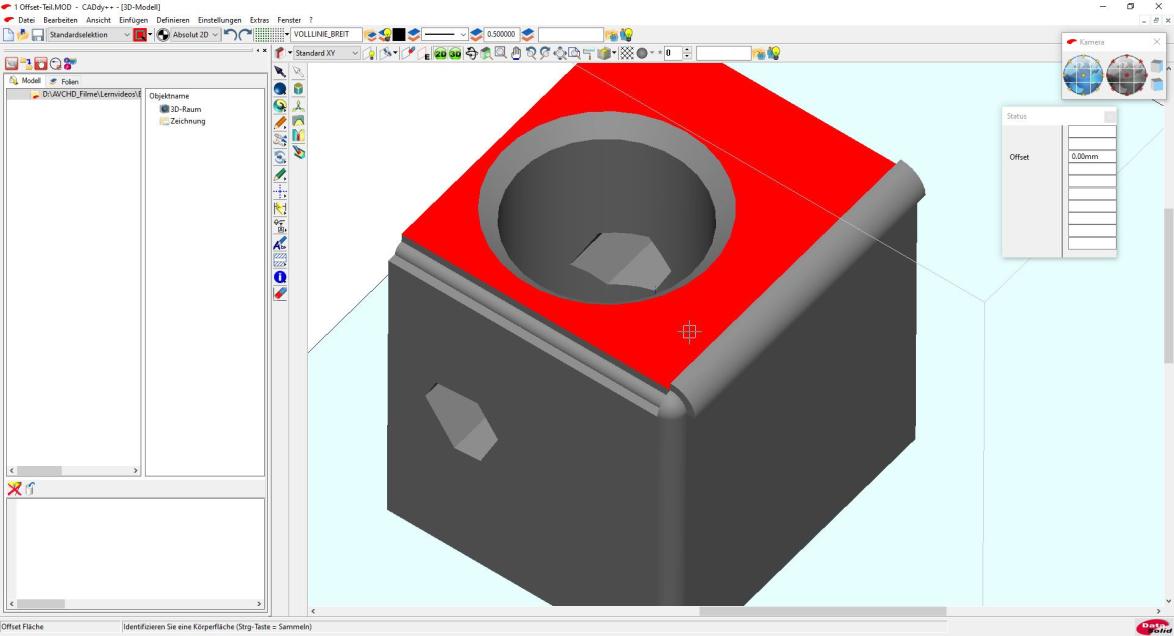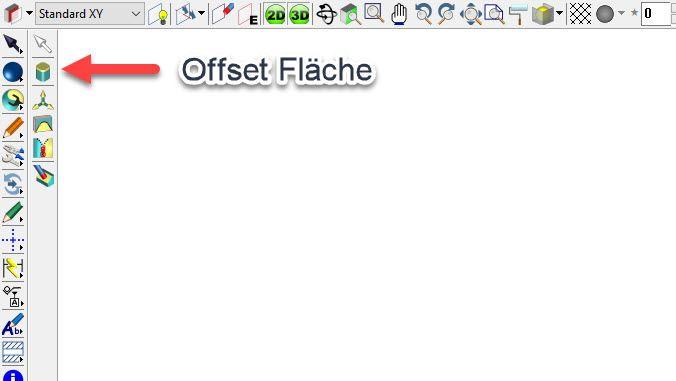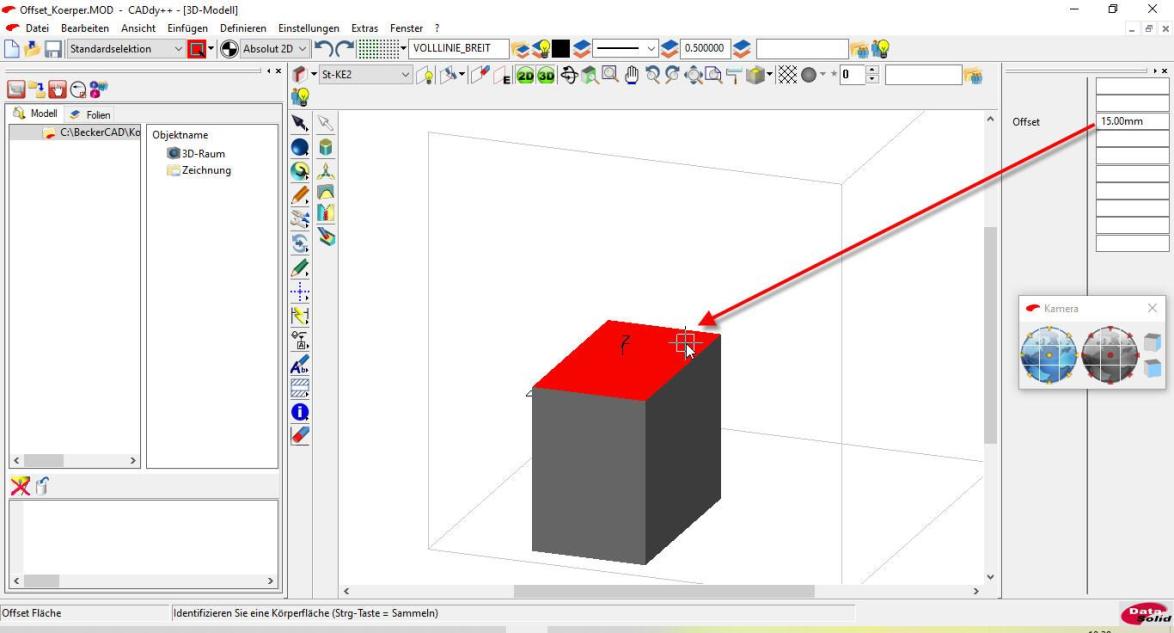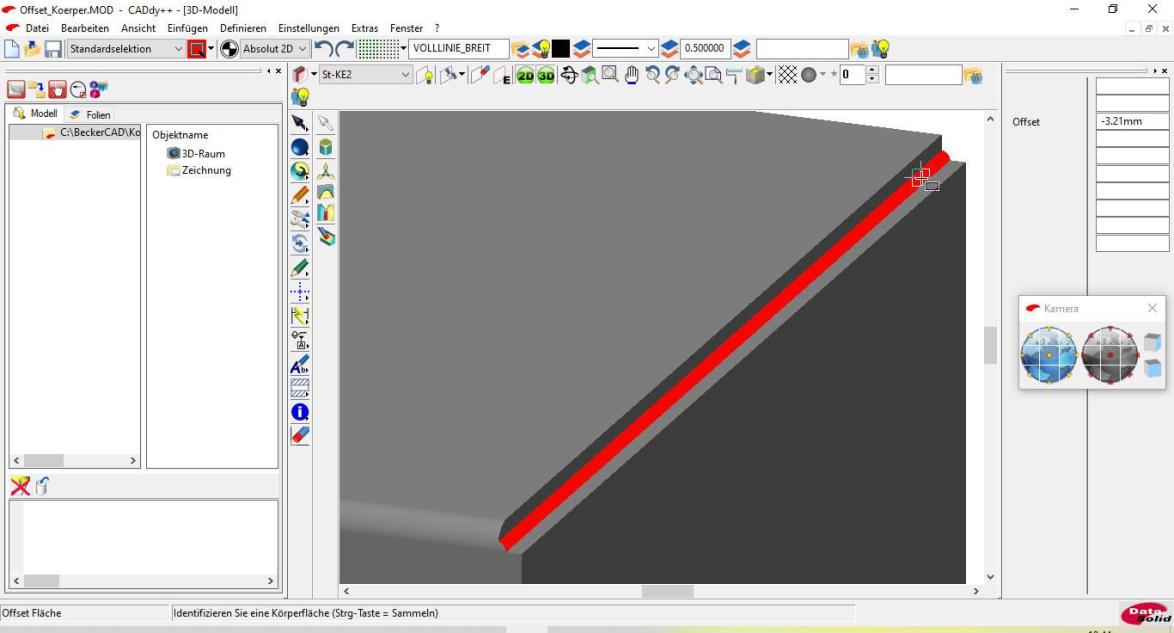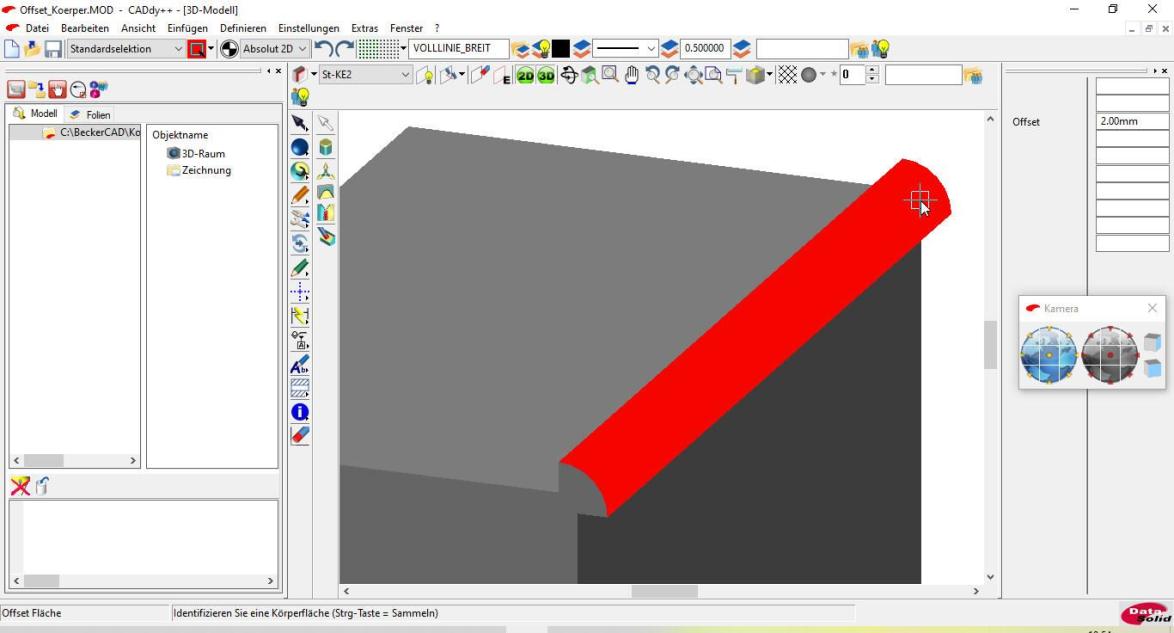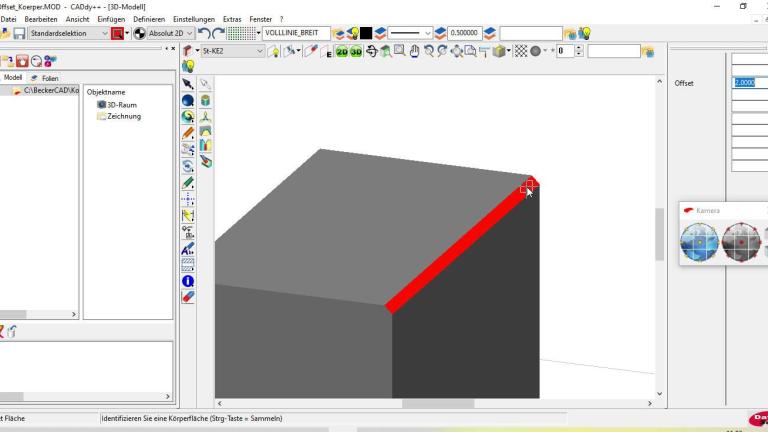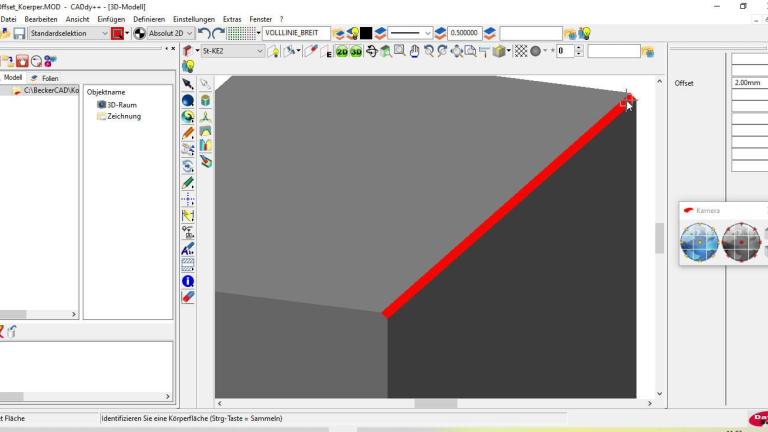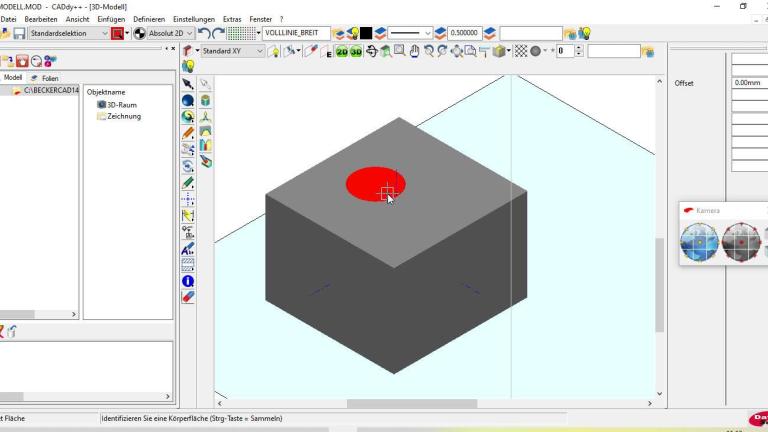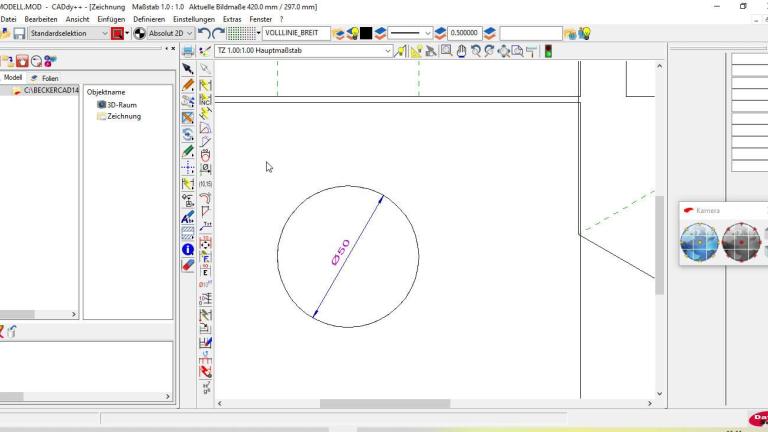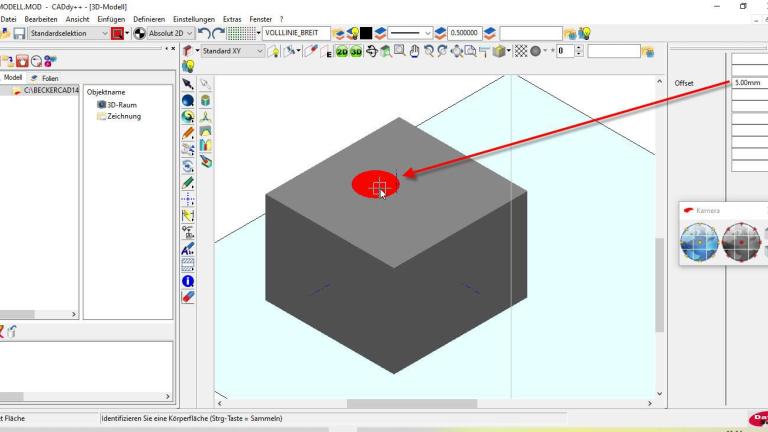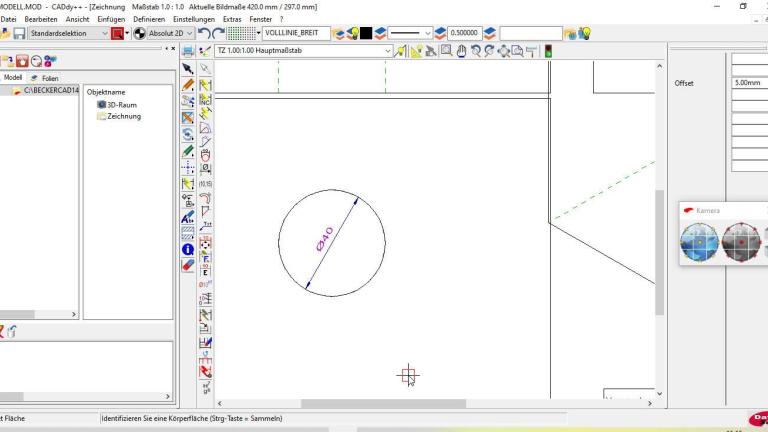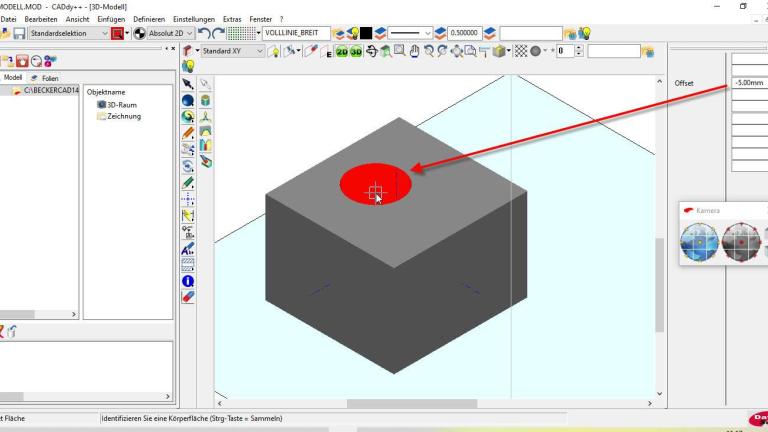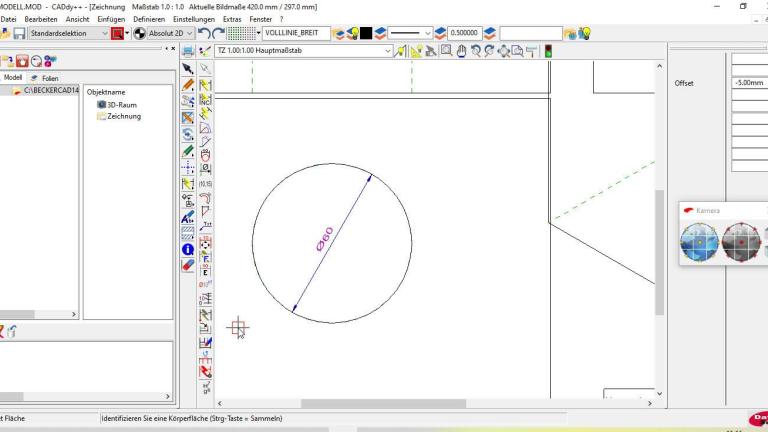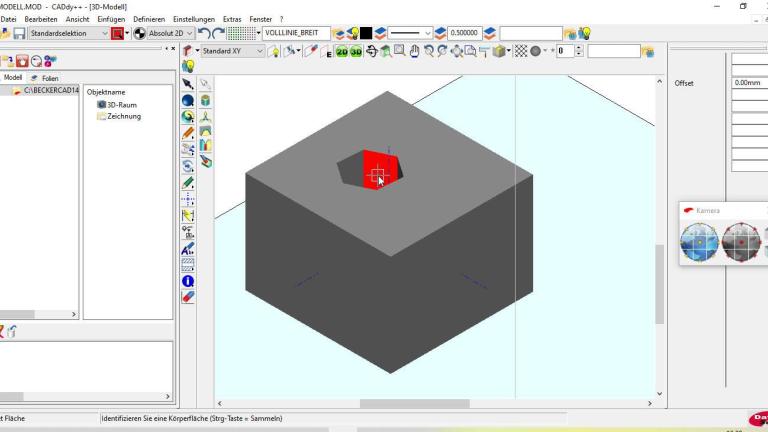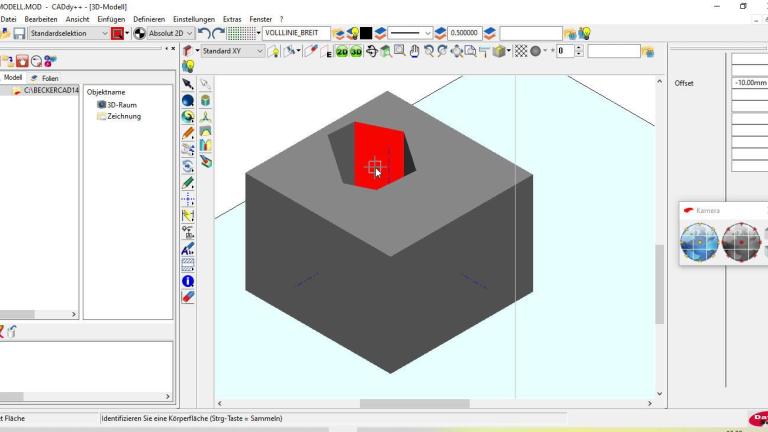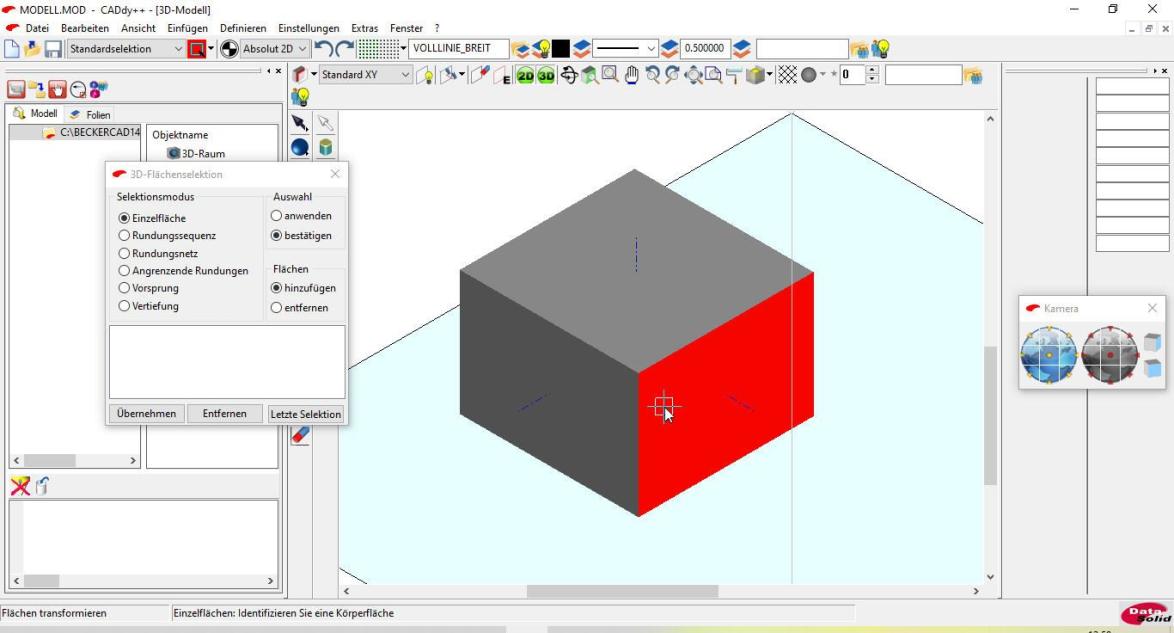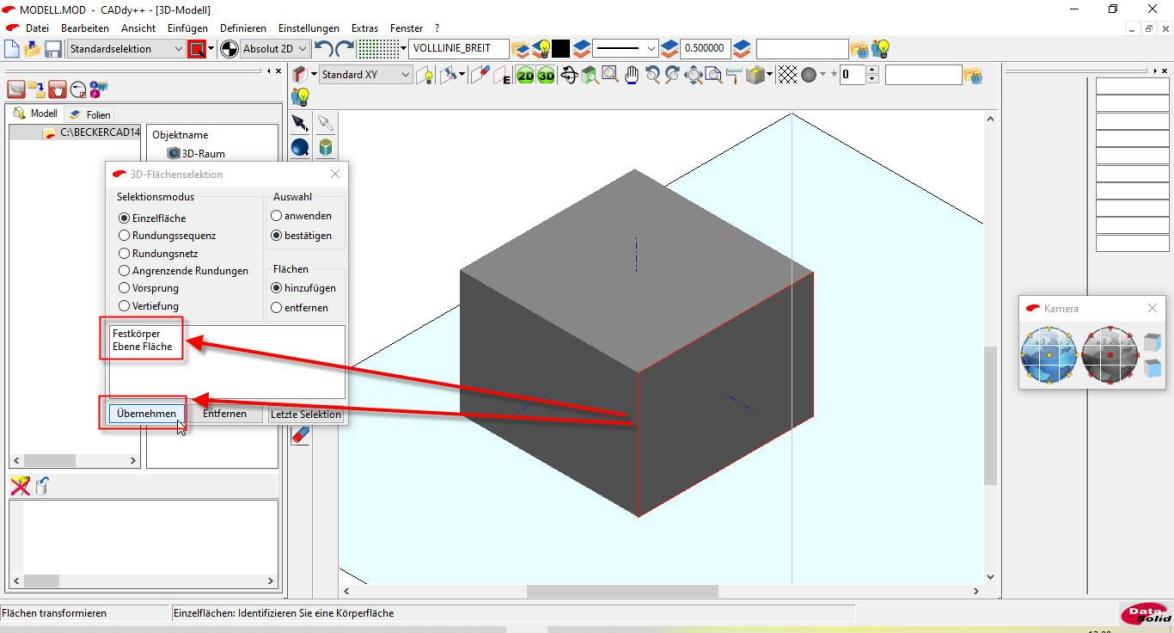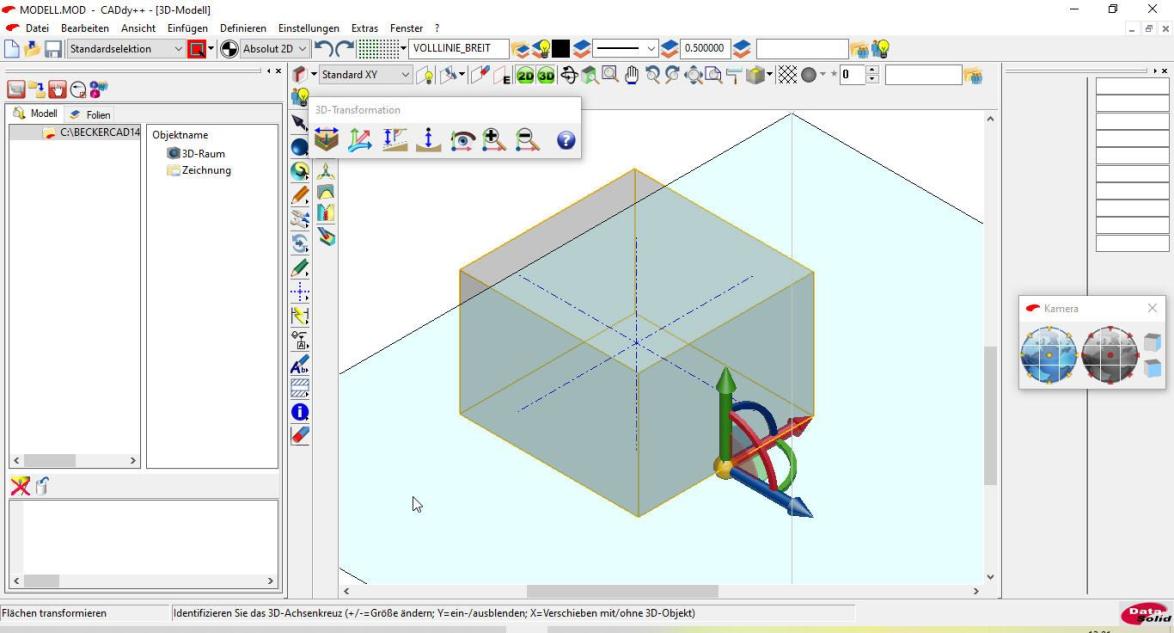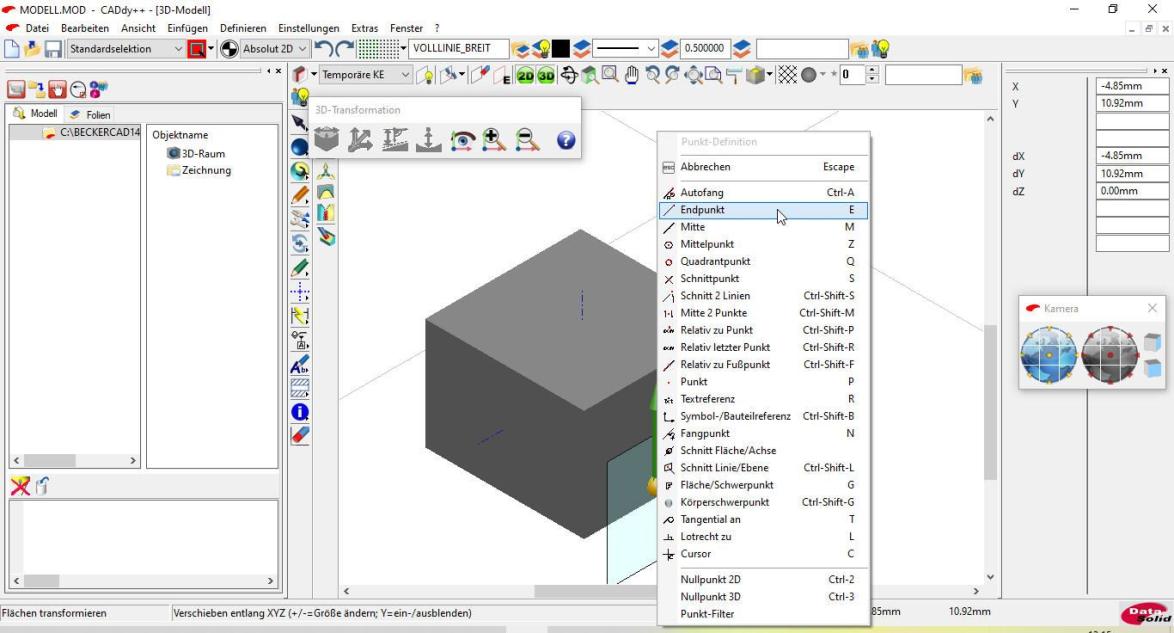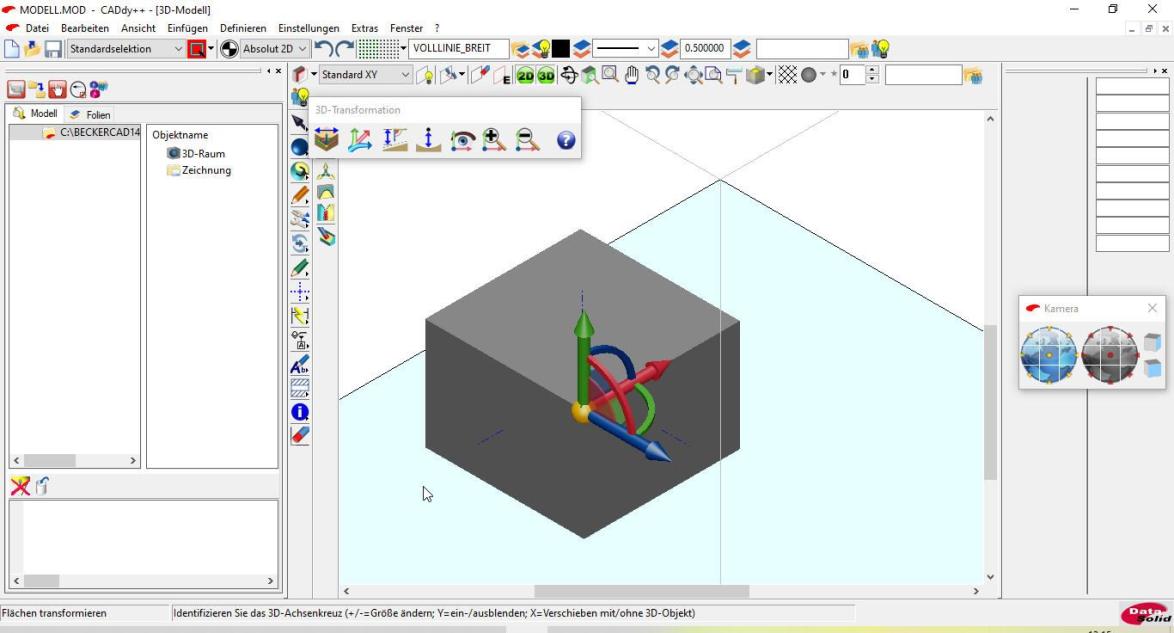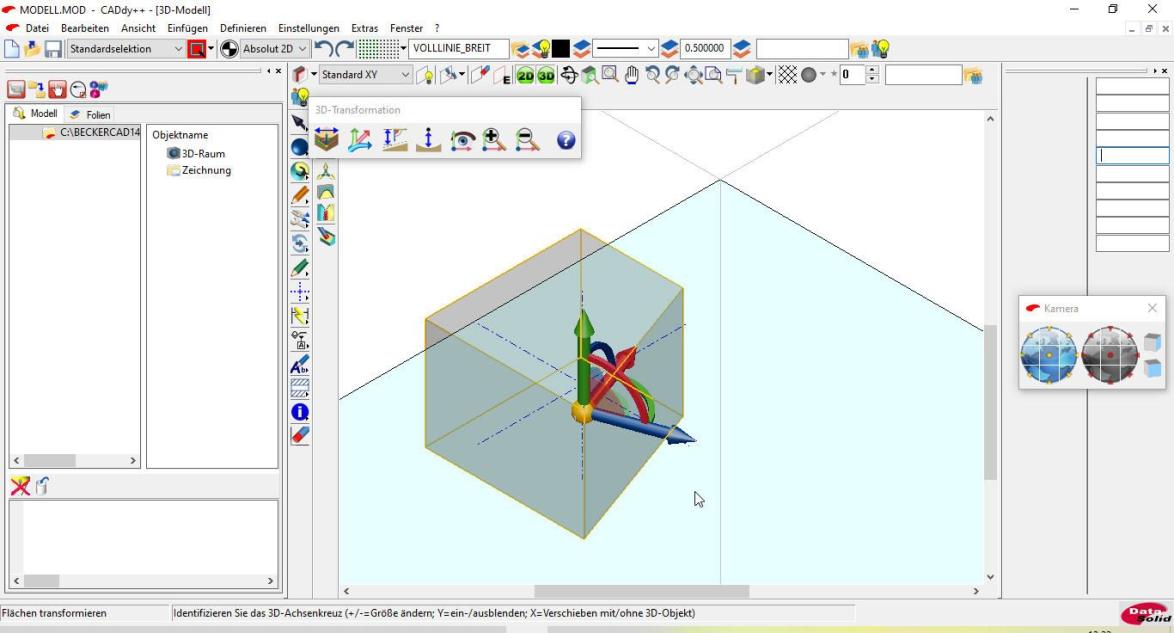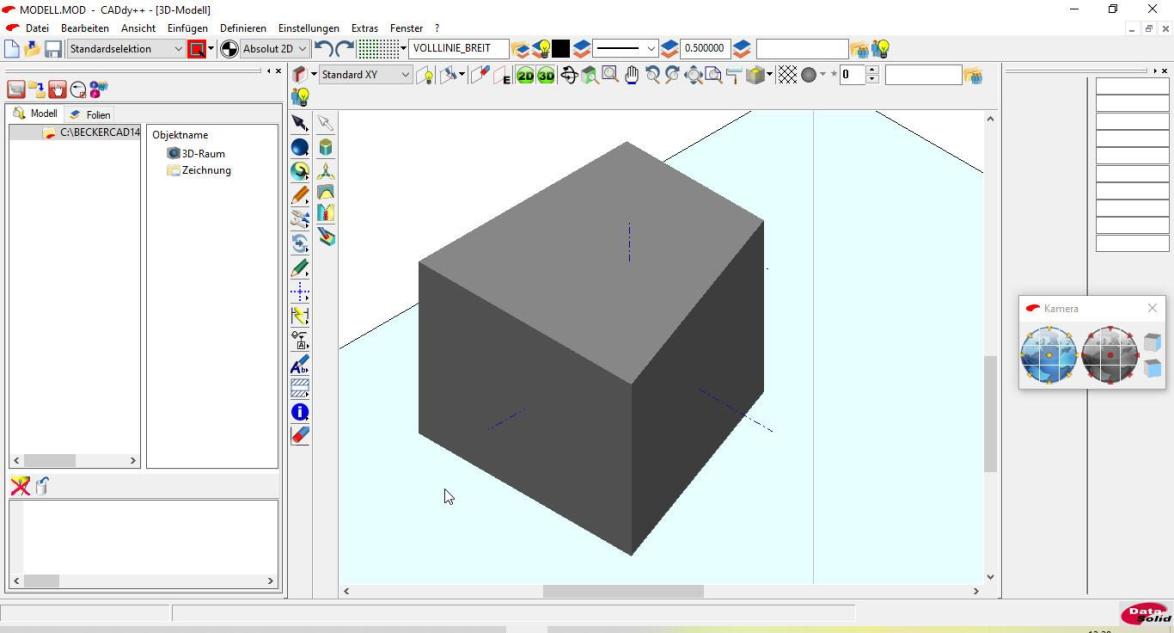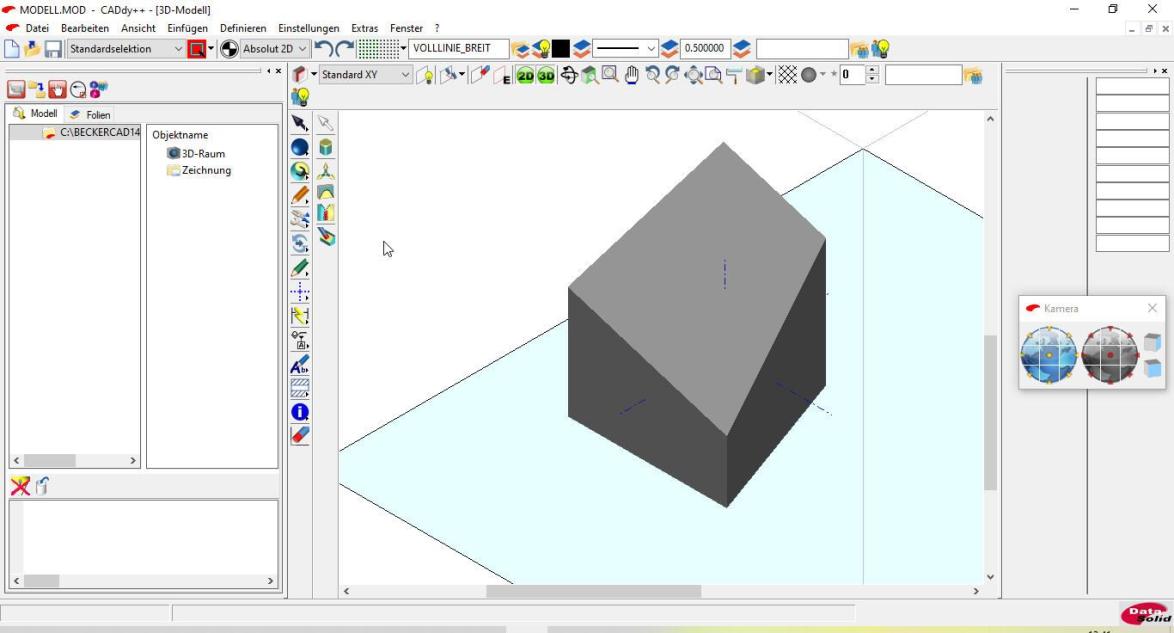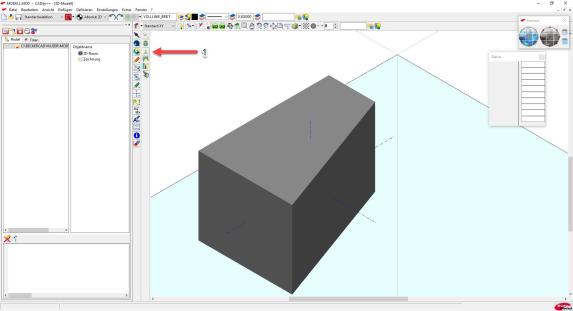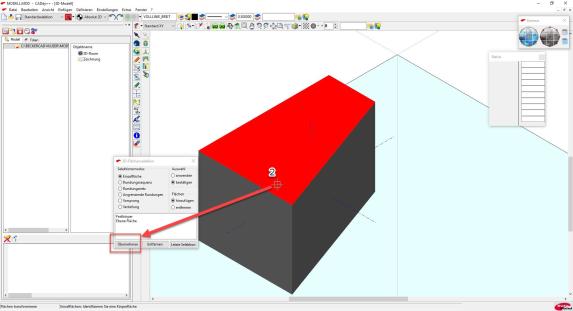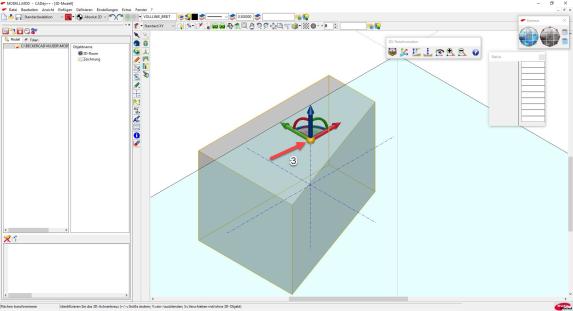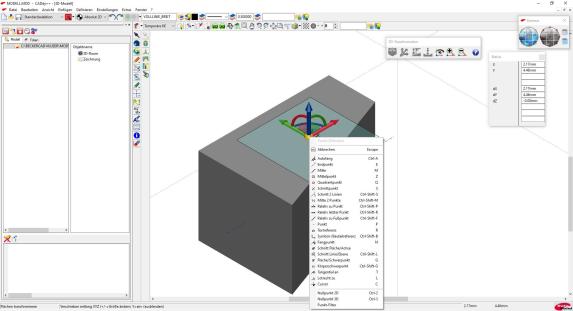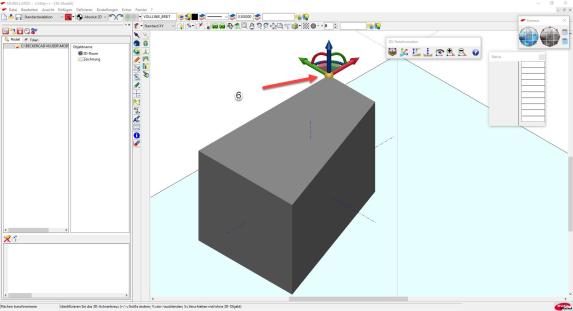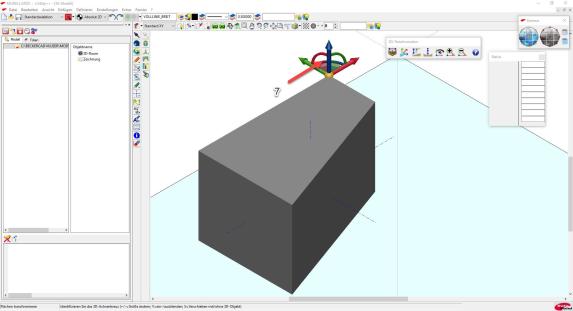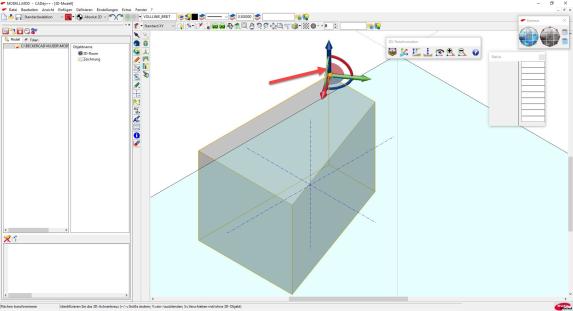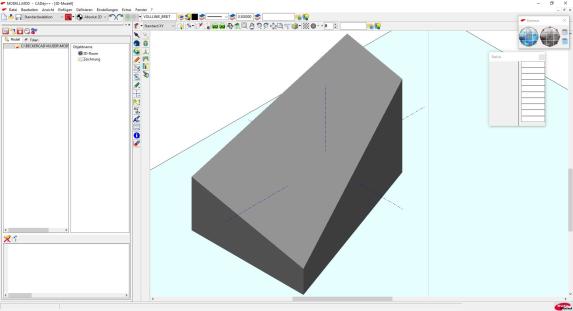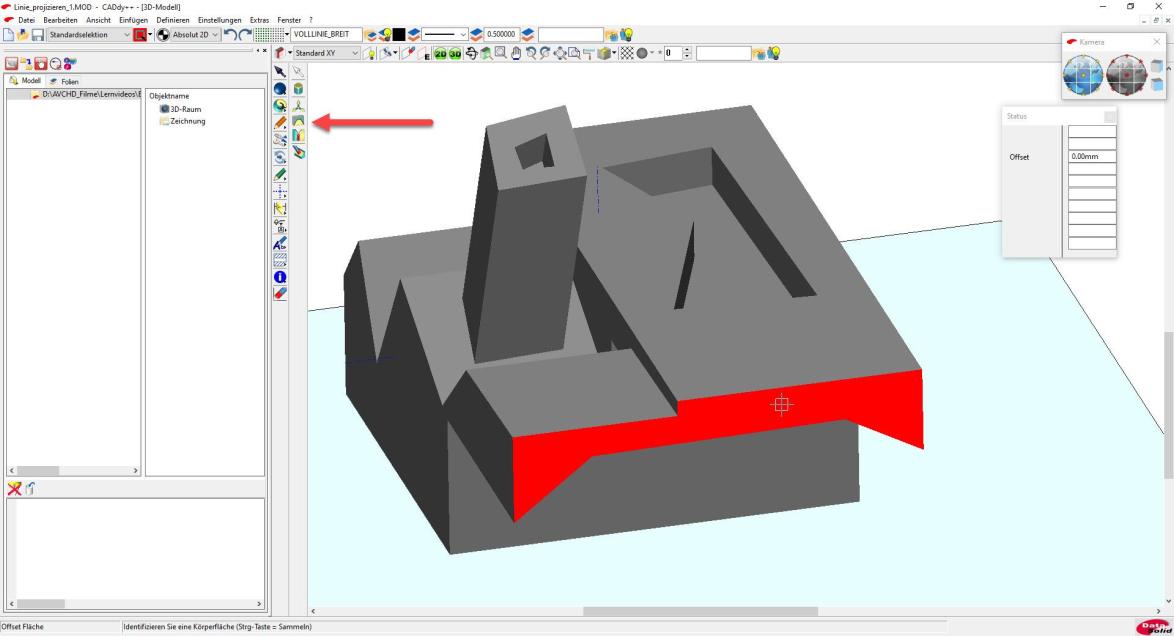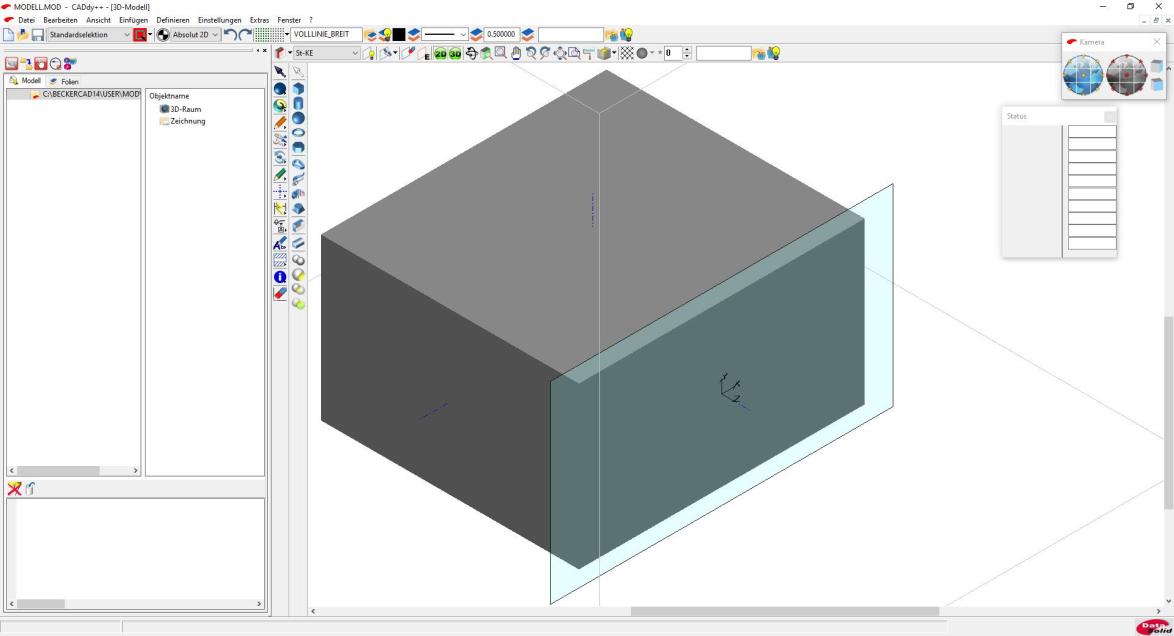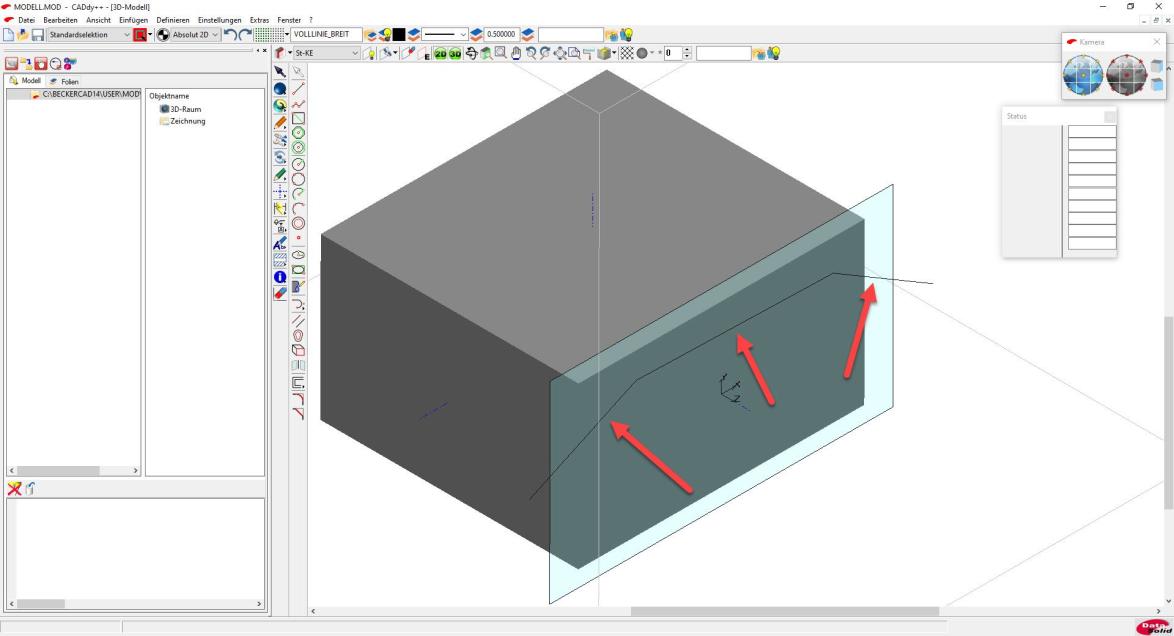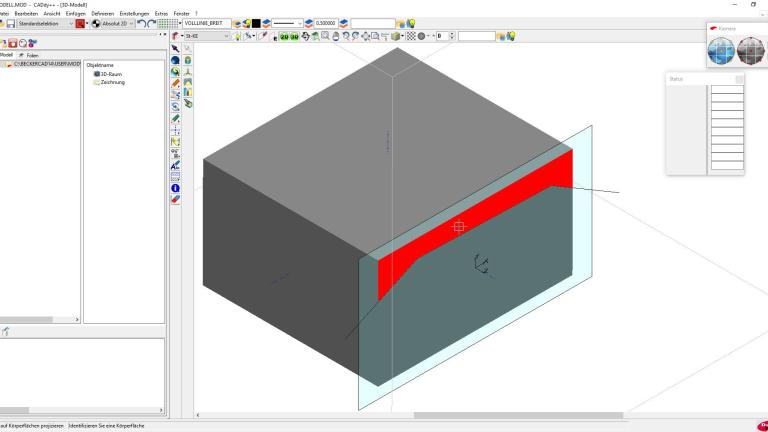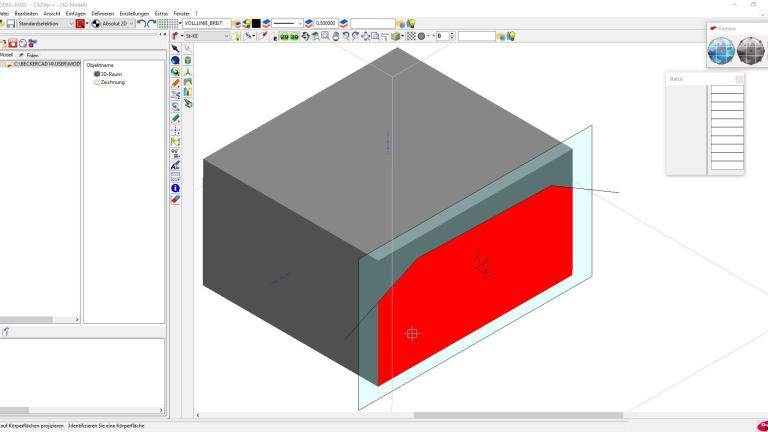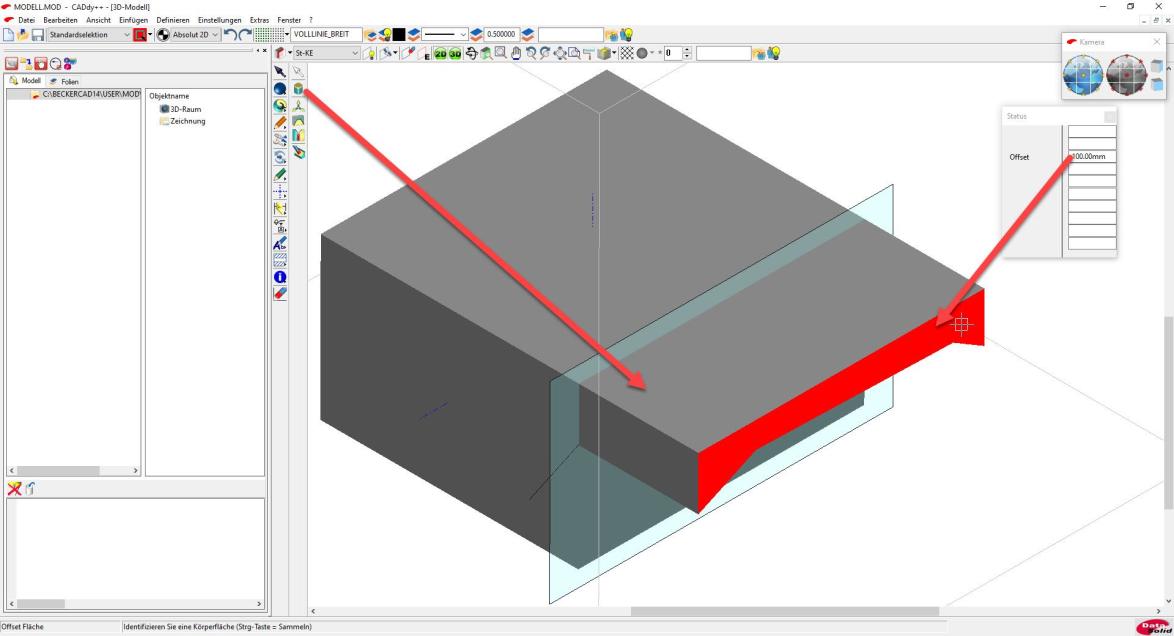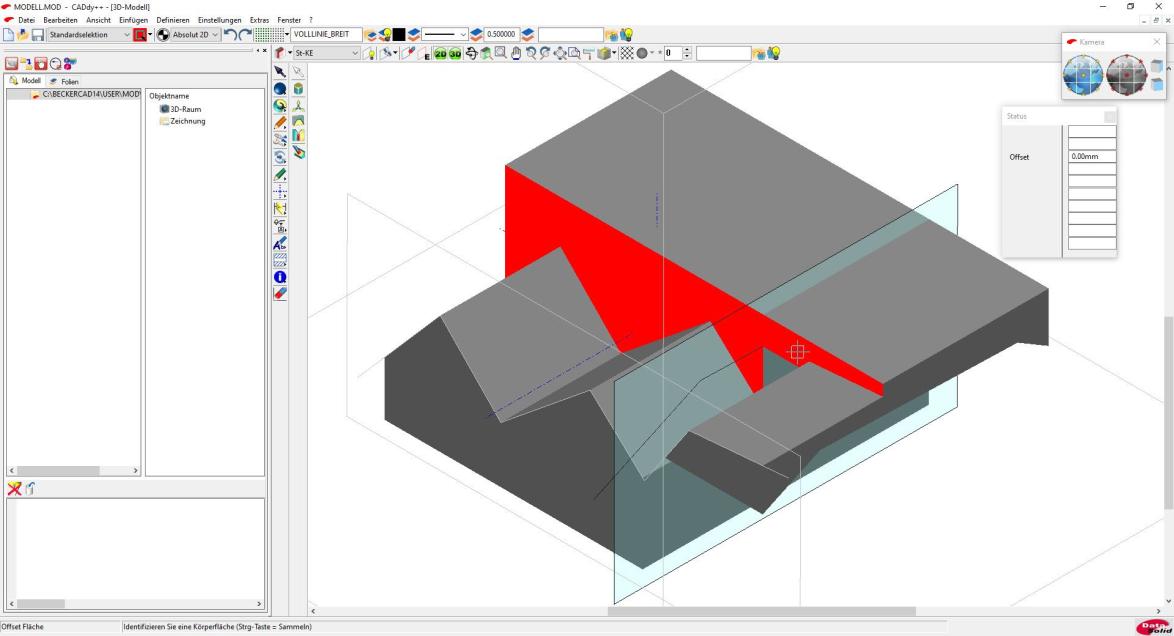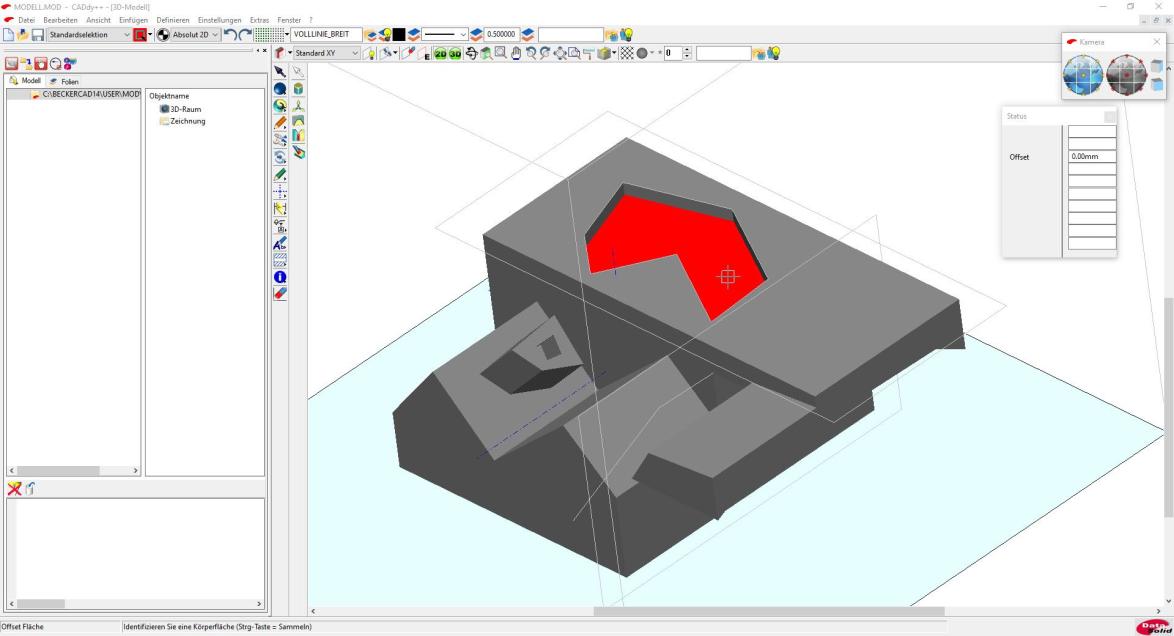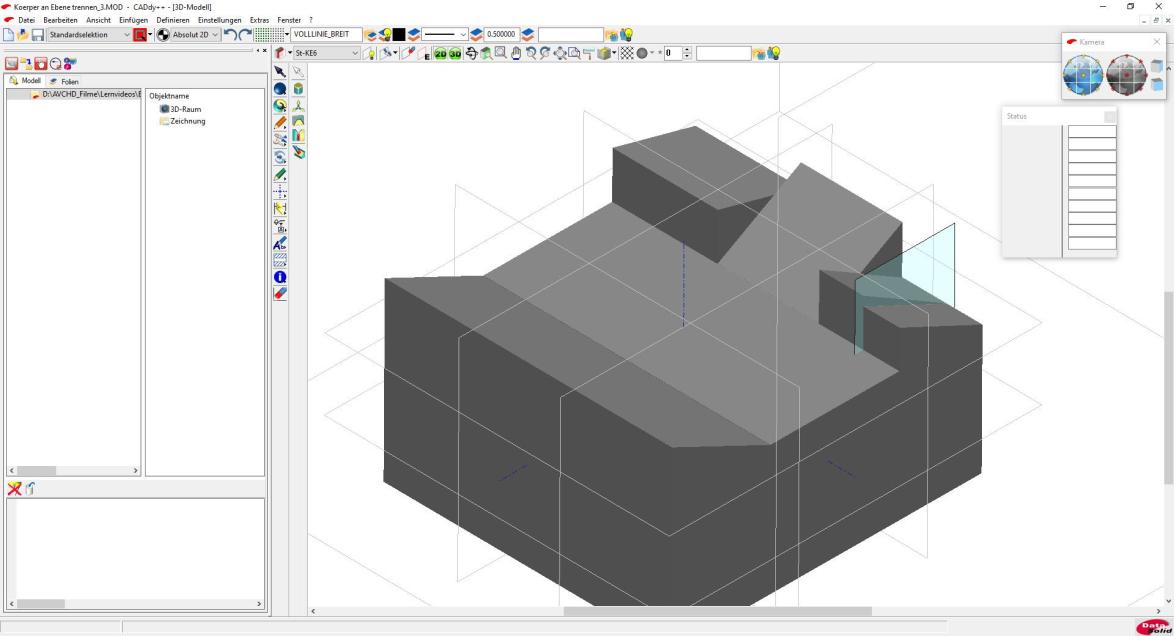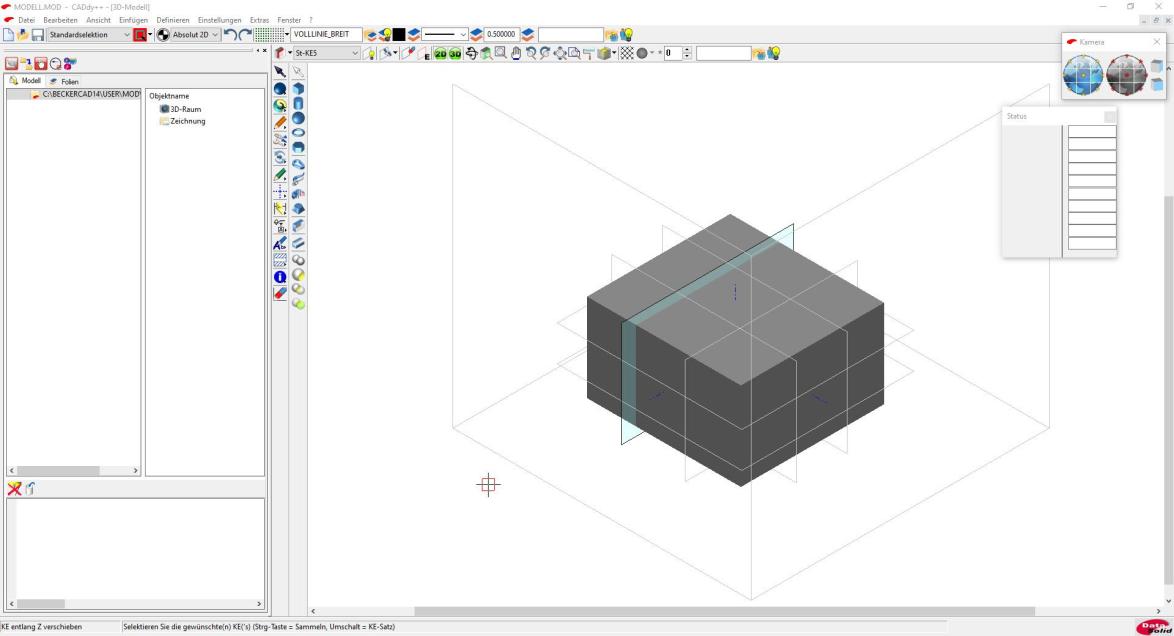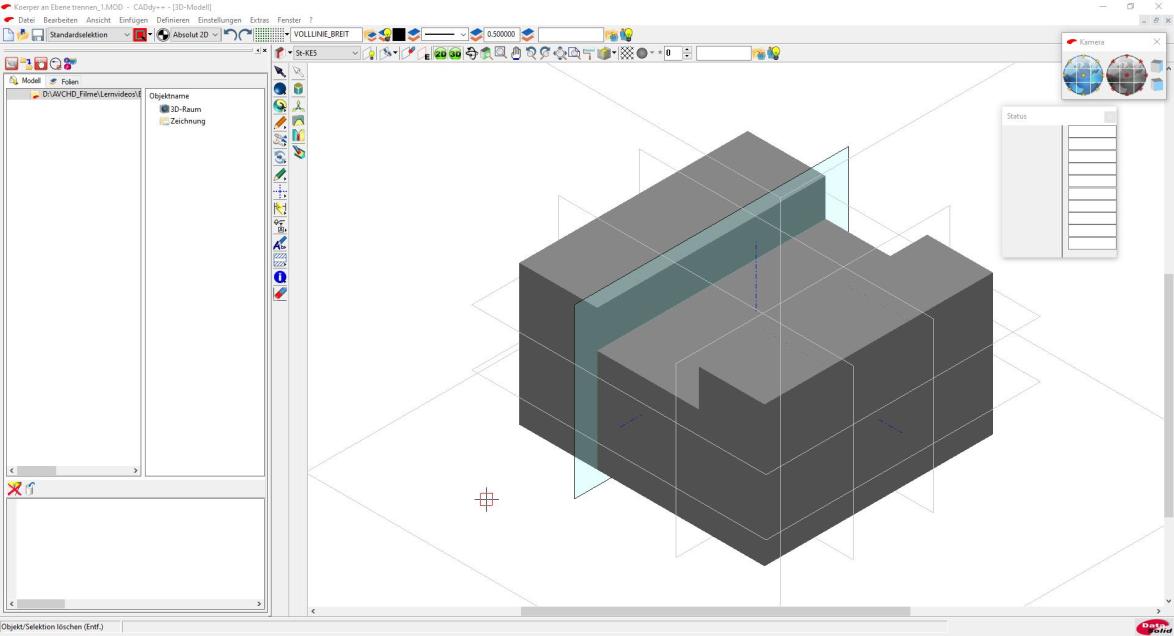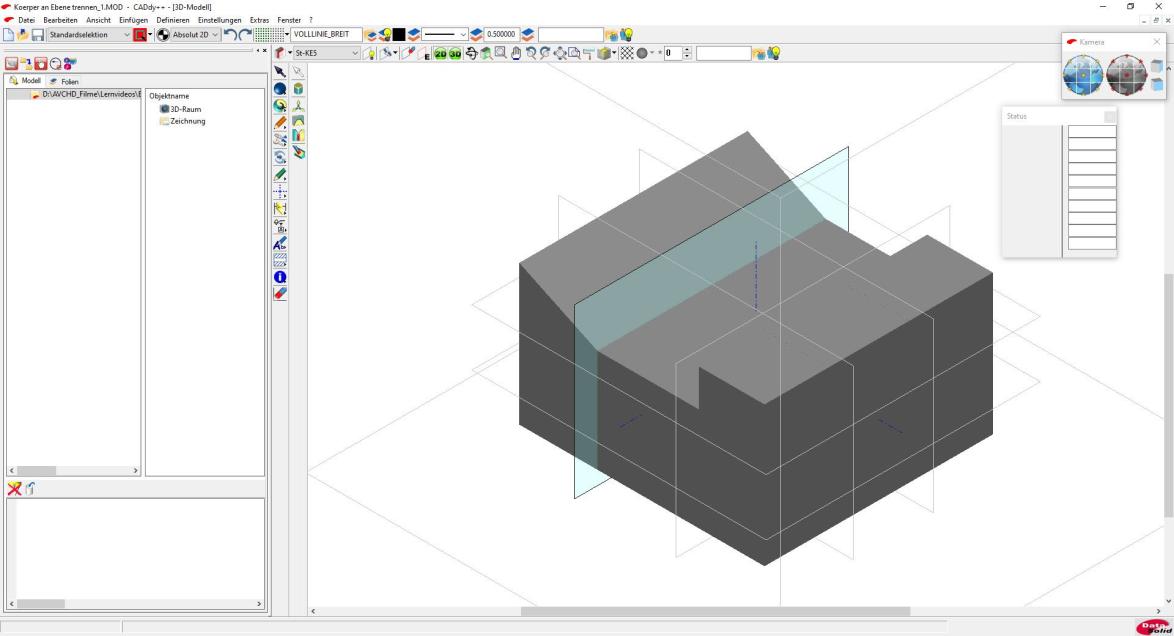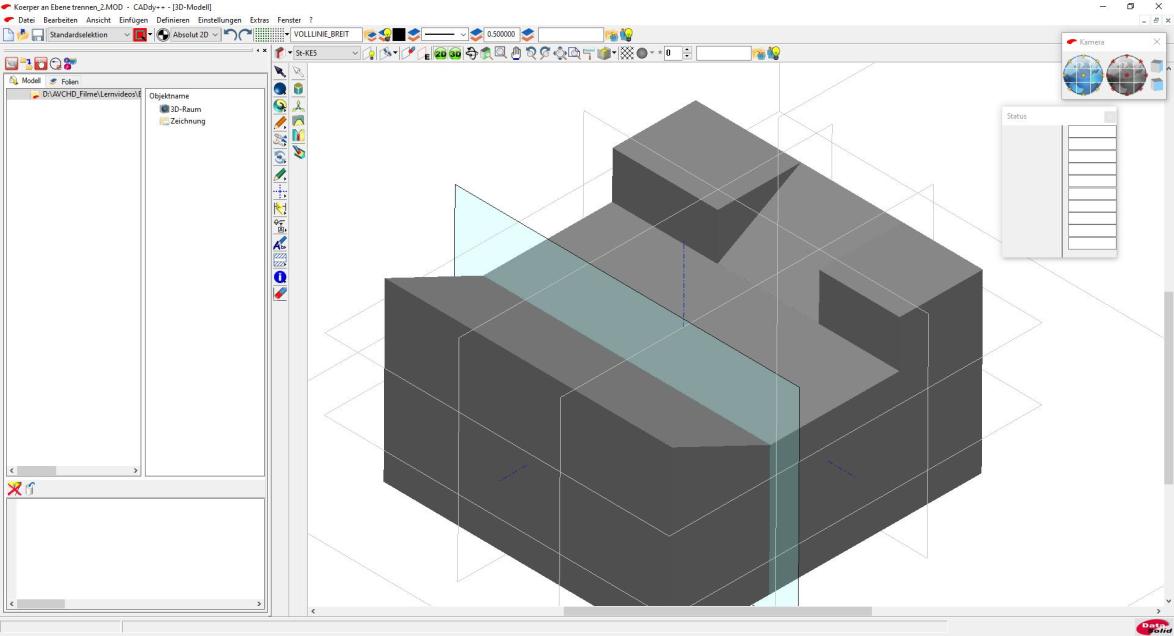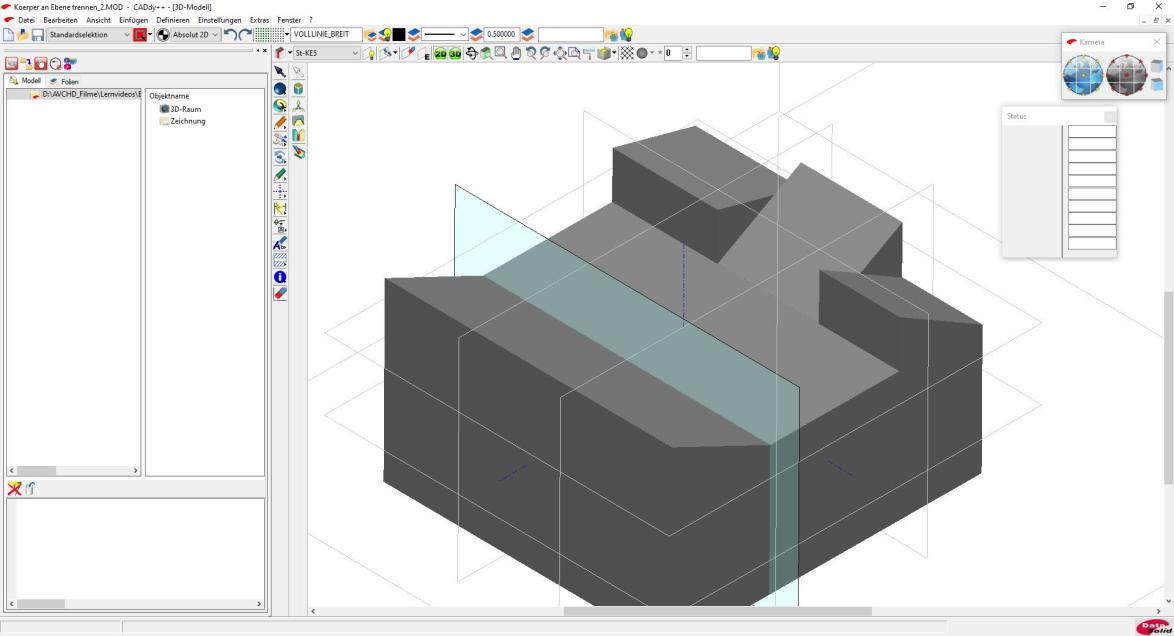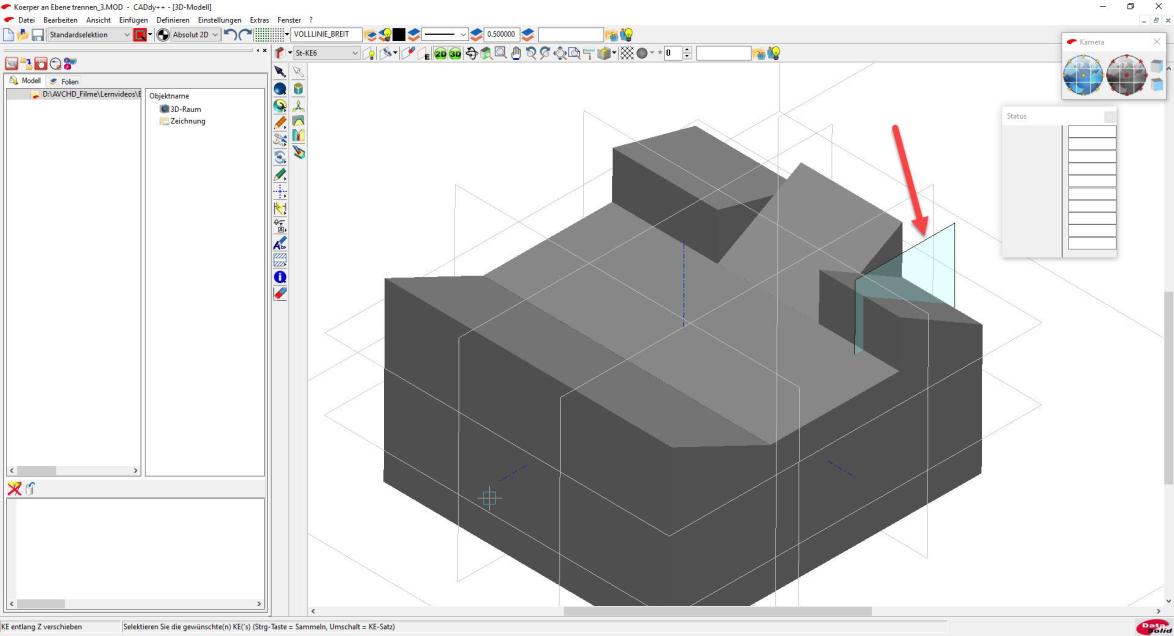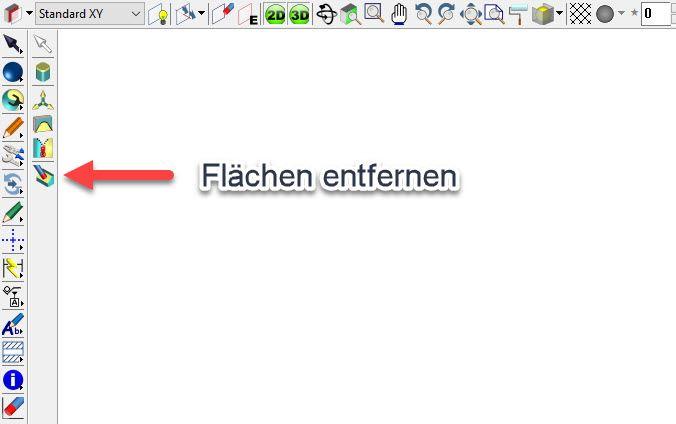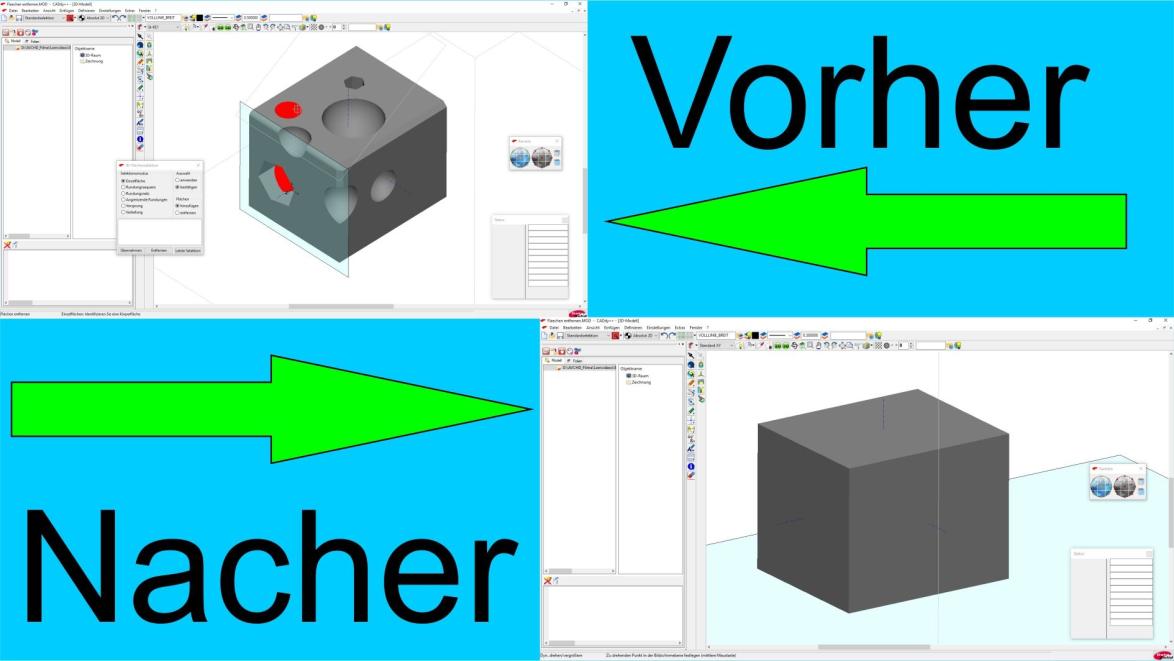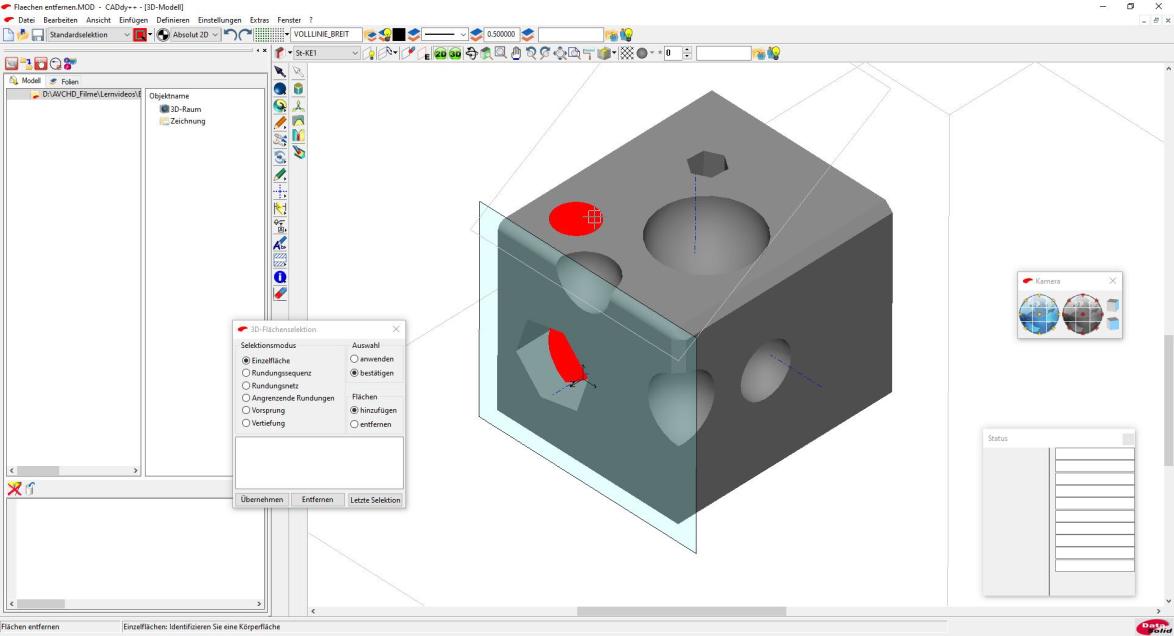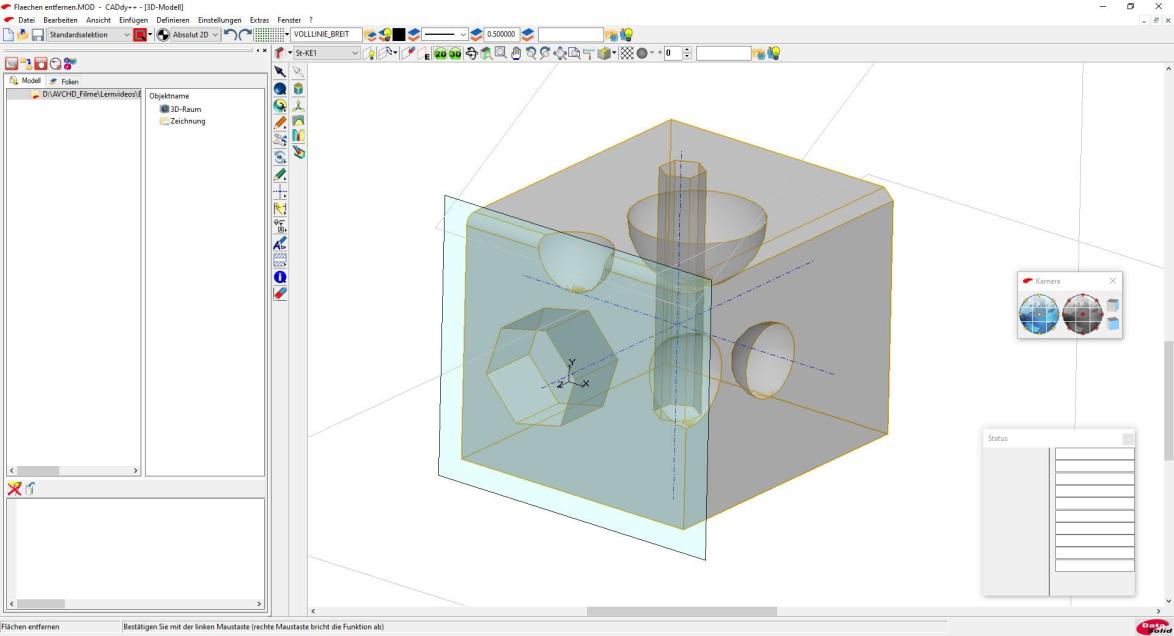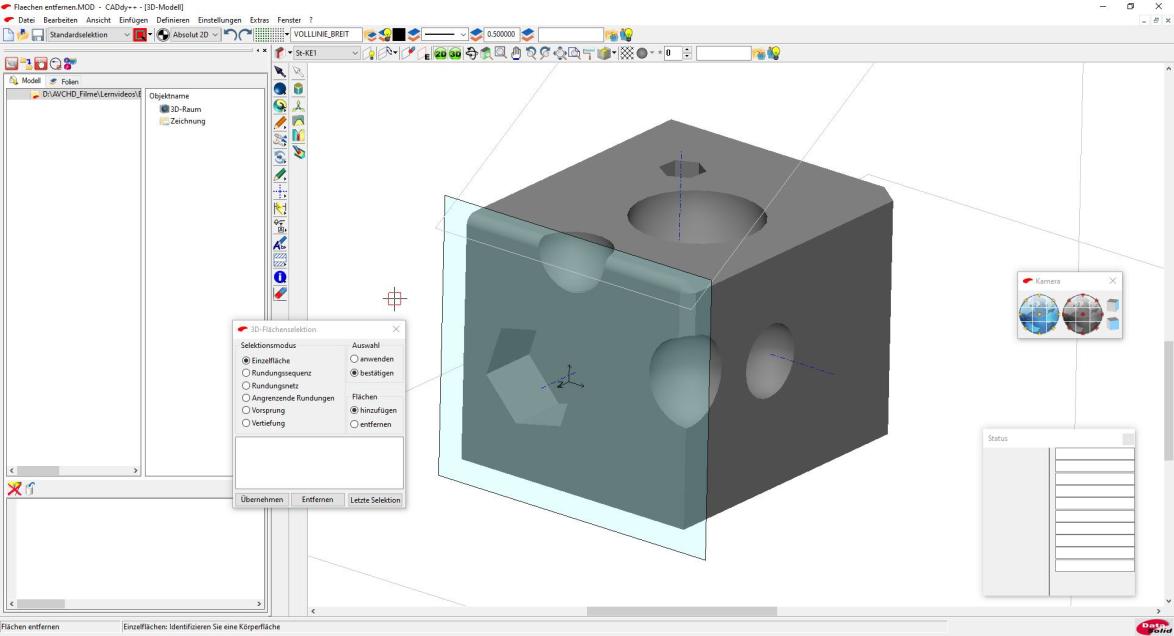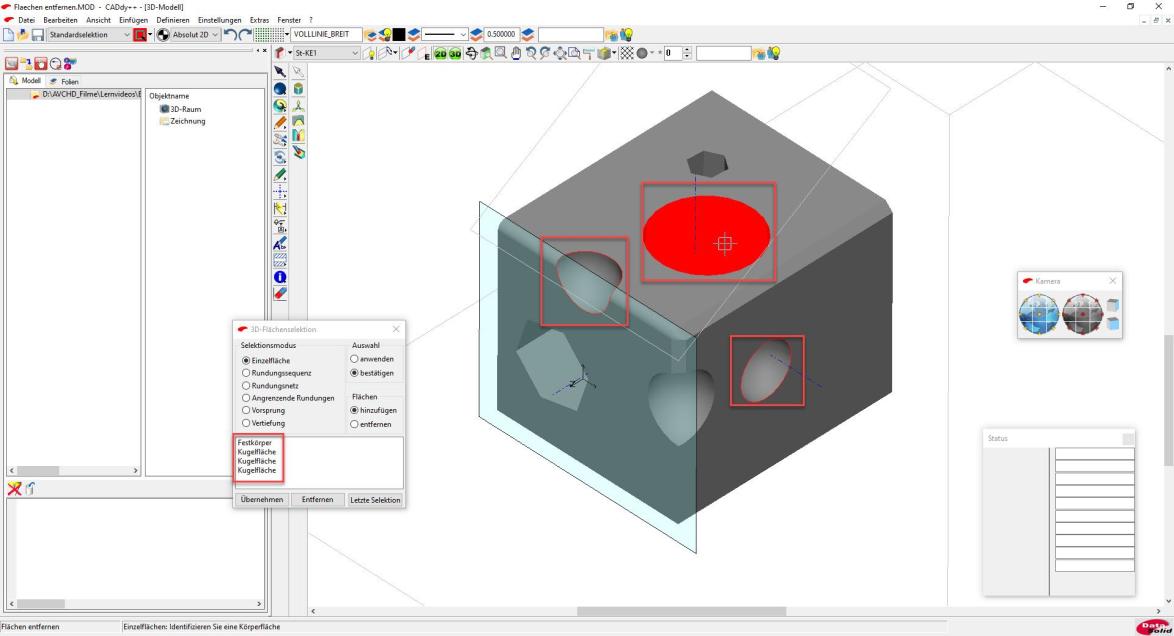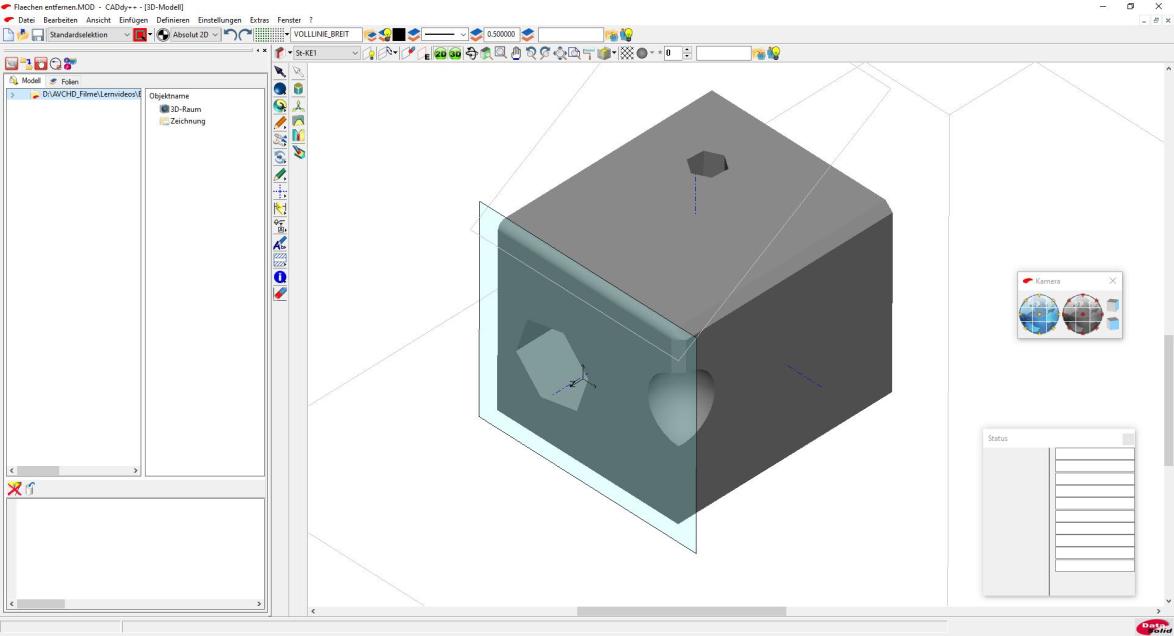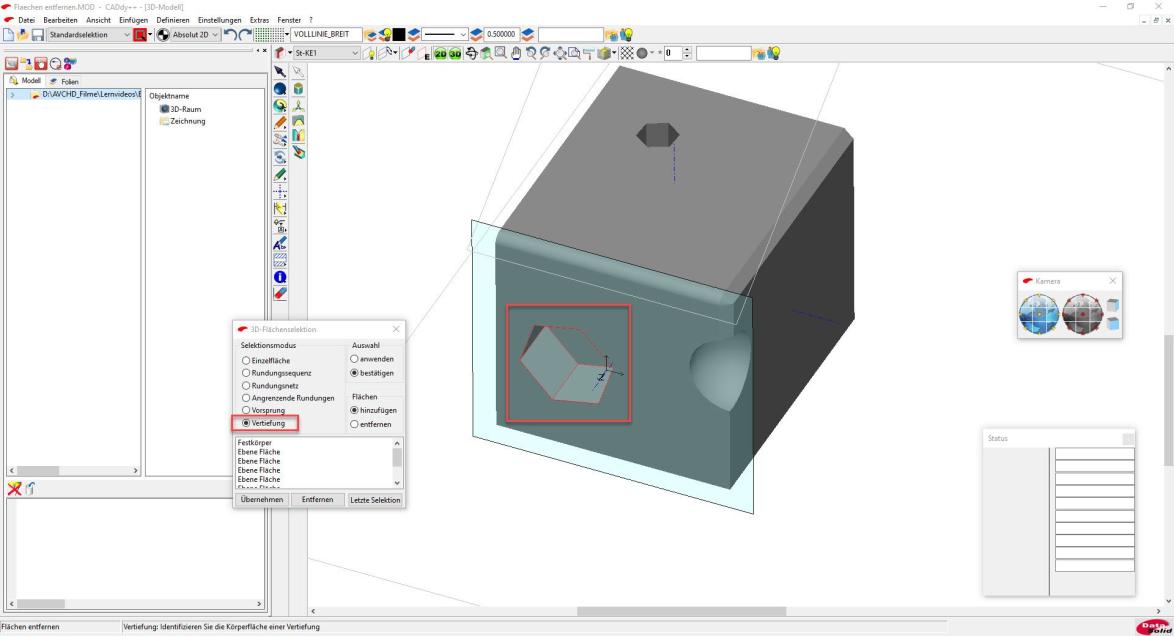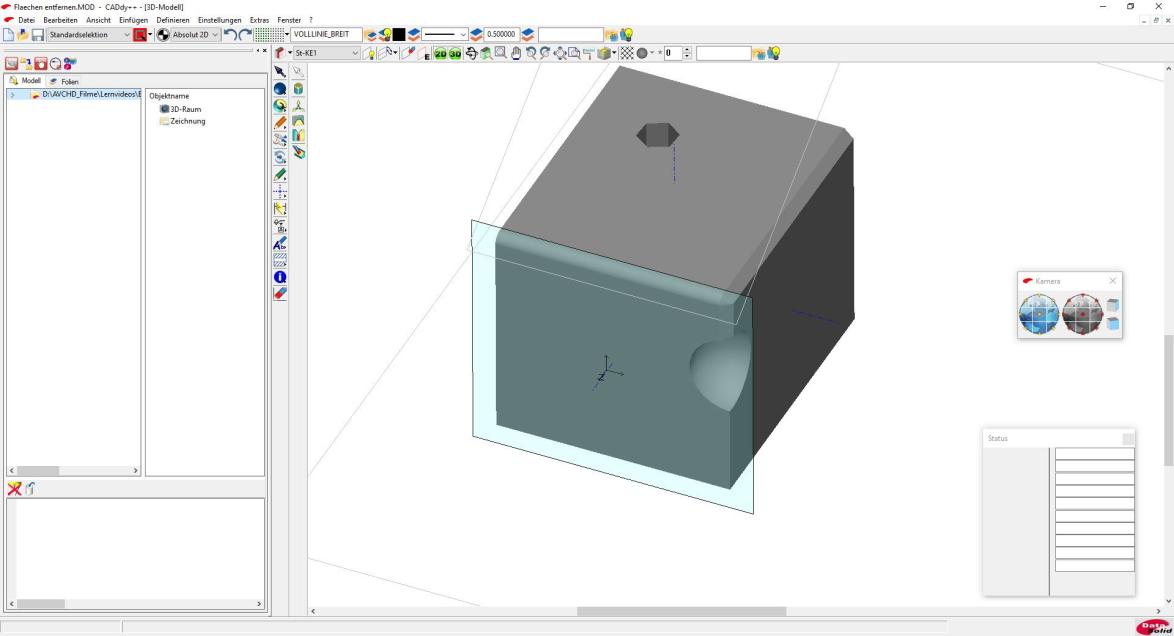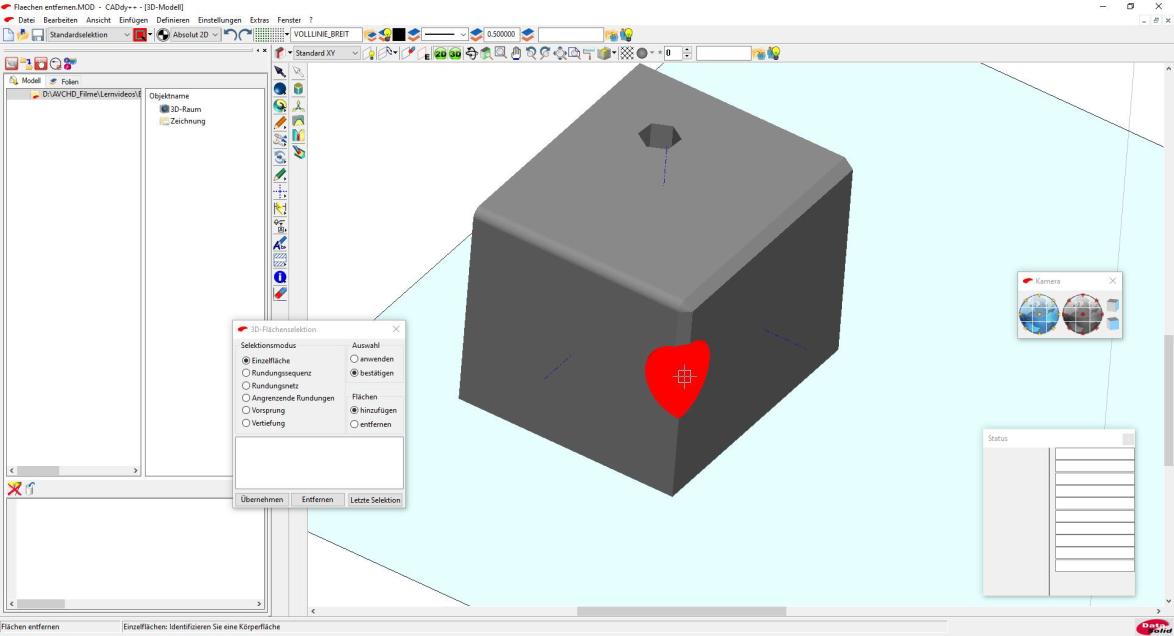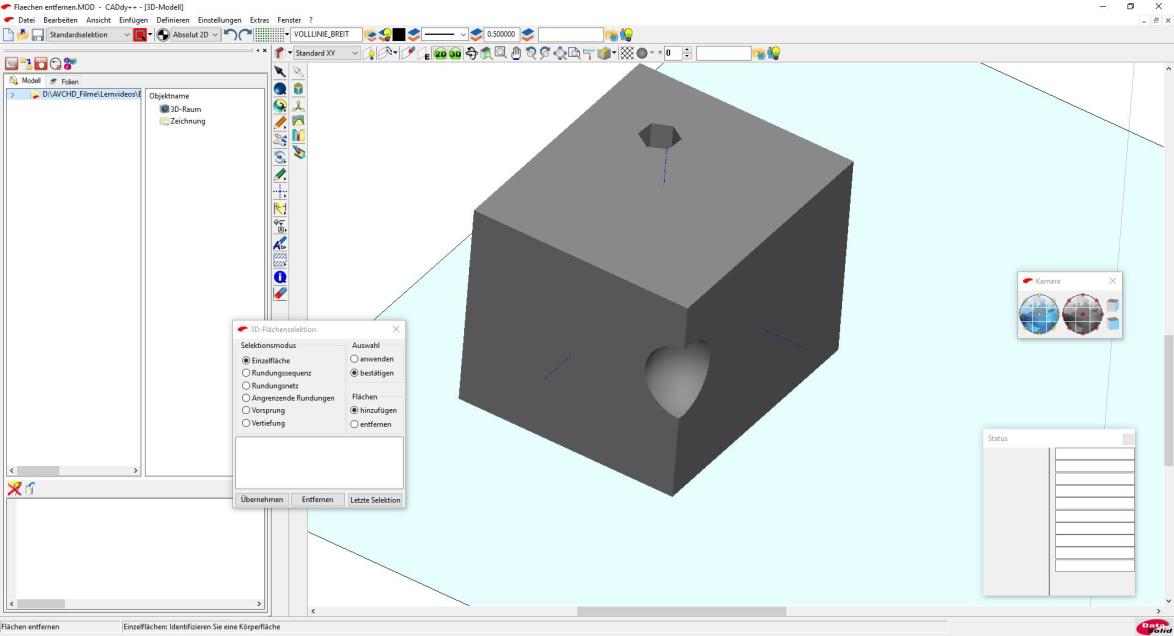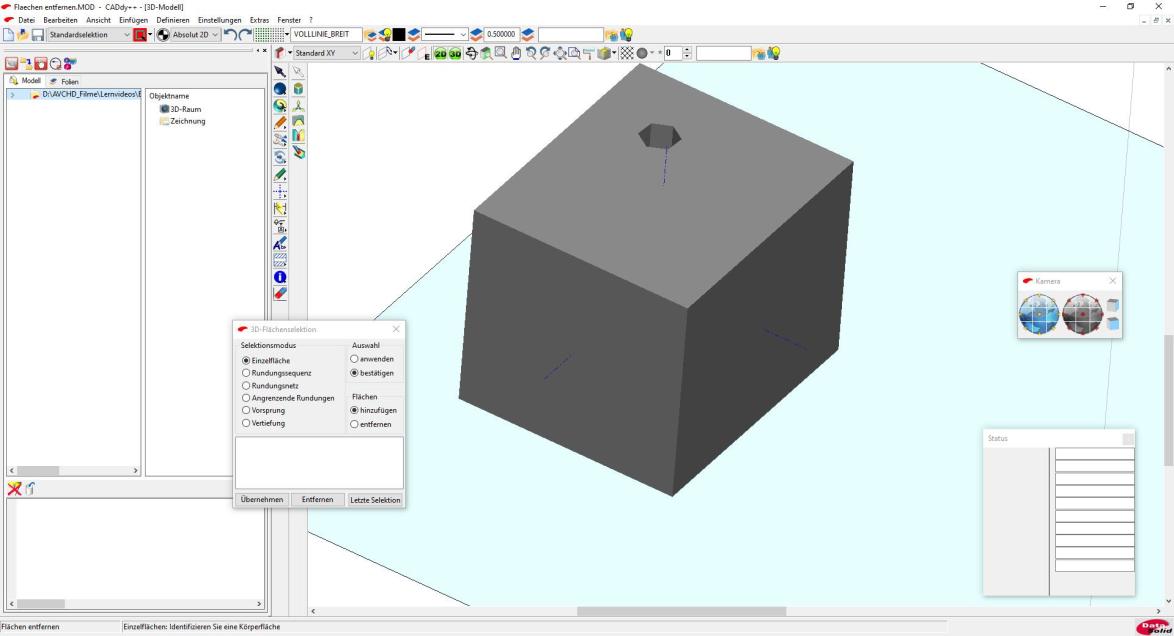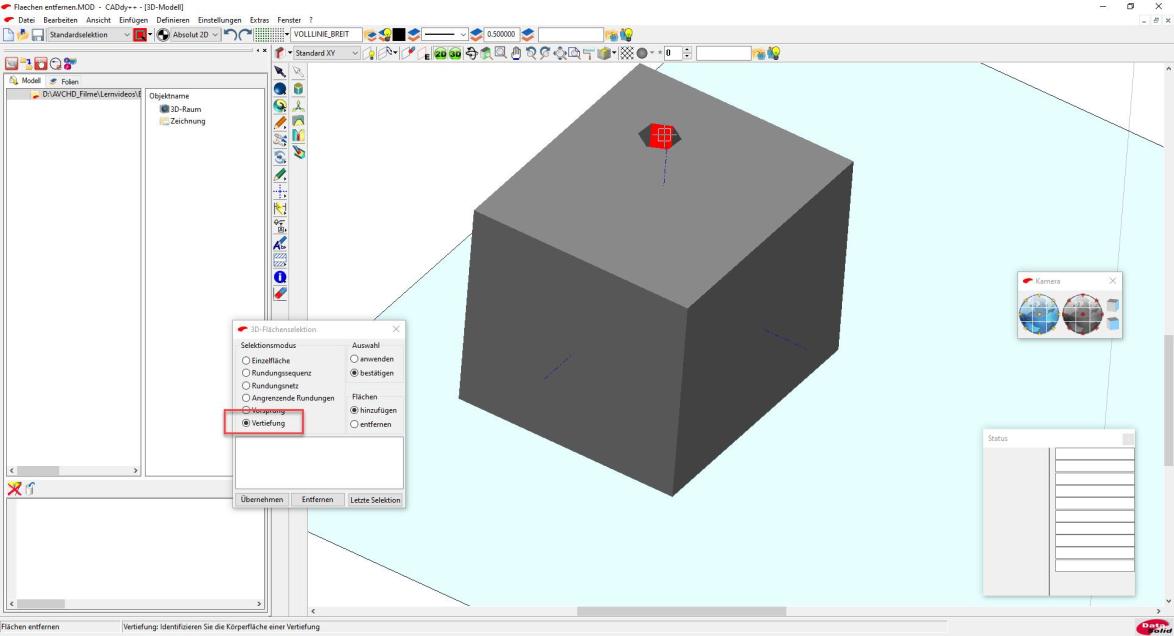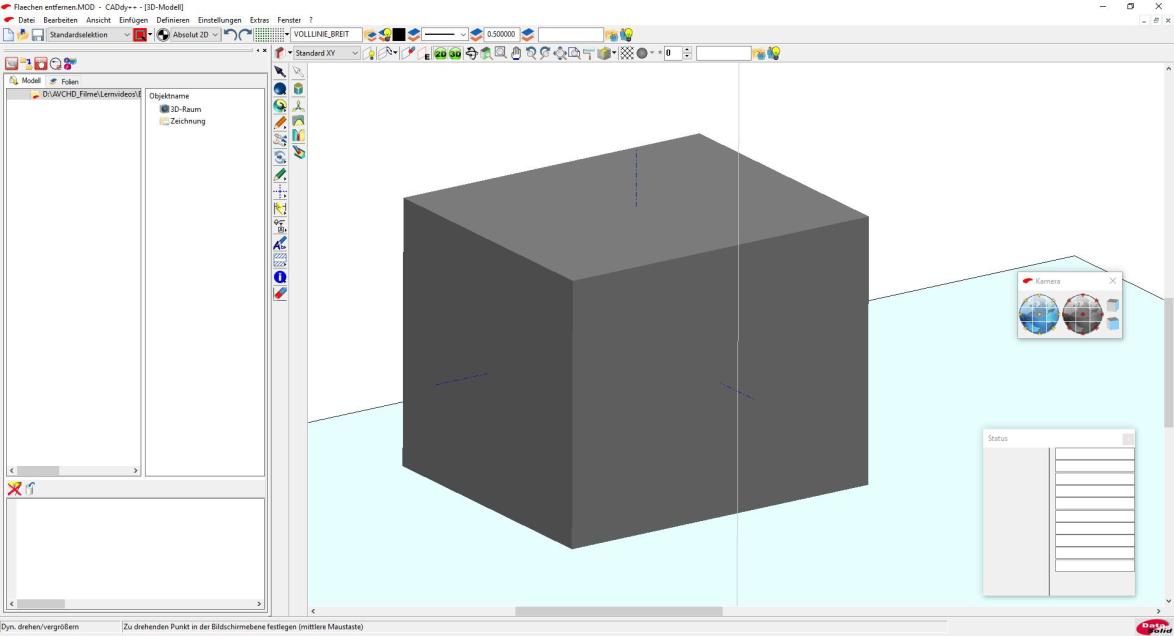3D-Körper in BeckerCAD mühelos editieren
Beim Konstruieren kommt es immer wieder vor, dass Änderungen nötig sind. Obwohl BeckerCAD nicht über den Funktionsumfang von CADdy++ verfügt, sind dennoch viele Funktionen vorhanden, die es erlauben, falsche Fasen zu entfernen, 3D-Körper größer beziehungsweise kleiner zu ziehen oder dort eingebrachte Bohrungen wieder verschwinden zu lassen.
Wer das Konstruieren von 3D-Volumenkörpern beherrscht, kann in extrem kurzer Zeit daraus eine normgerechte Zeichnung erstellen und ohne Doppelarbeit virtuelle Bauteile anfertigen, die sich beispielsweise für FEM-Analysen einsetzen lassen oder zum Programmieren moderner CNC-Maschinen herangezogen werden können.
Im Fall von Fehlern beim Konstruieren lassen sich diese Volumenkörper zudem einfach editieren, sodass ein rascher Arbeitsfortschritt gegeben ist. In BeckerCAD gibt es dazu eine ganze Reihe nützlicher Funktionen, um dies zu bewerkstelligen.
Merke: Ein positiver Wert führt zu einer Auftragung auf der Körperfläche,
während ein negativer Wert zu einer Abtragung führt.
Hinweis:
Es ist möglich, die Manipulation dynamisch mit der Maus vorzunehmen, doch empfiehlt sich dies nicht, da damit keine exakten Ergebnisse möglich sind. Zudem sind verschiedentlich neue Konstruktionsebenen zu erzeugen, die keine parallele Ausrichtung zur zu manipulierenden Körperfläche haben dürfen.
Die Funktion „Offset“ erlaubt interessante Effekte. So ist es beispielsweise möglich, einen Rundungsradius oder eine Fase mit einem negativen Offset-Wert zu verkleinern, was zu einem überraschenden Ergebnis führt: Die ursprünglichen Grenzkanten für den bisherigen Radius bleiben erhalten, während der neue, kleinere Radius nach innen wandert.
Wird hingegen ein positiver Offset-Wert verwendet, so wird der Radius entsprechend vergrößert, allerdings nicht wie gedacht. Vielmehr wandert dieser nach außen vom Volumenkörper weg.
Im Fall eine Fase hingegen, arbeitet die Offset-Funktion von BeckerCAD wie vom Nutzer erwartet: Ein negativer Offset-Wert führt zu einer größeren Fase, während ein positiver Offset-Wert die Fase verkleinert.
Das unterschiedliche Verhalten von Radius und Fase ist leicht zu verstehen, wenn man sich vergegenwärtigt, dass nur die Elemente Fase und Radius in ihren Dimensionen manipuliert werden und angrenzende Elemente davon nicht betroffen sind. Im Fall eines Radius bedeutet dies, dass sich nur der Radius und nicht dessen Mittelpunkt ändert. Dies hat zur Folge, dass sich die anderen Elemente an die neue Lage des Radius anpassen.
Auch Bohrungen können mit der Offset-Funktion manipuliert werden. Dabei führt ein positiver Offsetwert zu einer kleineren Bohrung, da eine Auftragung auf der Bohrungsoberfläche ausgeführt wird, während ein negativer Offsetwert zu einer größeren Bohrung führt, da eine Abtragung auf der Bohrungsoberfläche ausgeführt wird.
Zu beachten ist, dass sich der Bohrungsdurchmesser immer mit dem doppelten Offset-Wert vergrößert beziehungsweise verkleinert!
Die gleiche Funktionalität der Offset-Funktion ist bei Innenkonturen gegeben. So können beispielsweise alle Flächen eines Innensechskants entsprechend manipuliert werden. Das Ergebnis ist entweder eine neue Sechskant-Kontur mit unterschiedlich großen Flächen oder ein Sechskant, der gleiche Flächen mit einer neuen Schlüsselweite besitzt.
Die Funktion „Flächen transformieren“ erlaubt es, Flächen hinsichtlich ihrer Lage sowie ihrer Winkel zu manipulieren. Die Manipulationsmöglichkeiten sind sehr präzise anwendbar, da dazu beliebige Punkte am Volumenkörper anwählbar sind, die als Ankerpunkte für den Neigungswinkel der Flächen nutzbar sind.
Nach Anwahl der Funktion ist zunächst eine Fläche anzuklicken, die manipuliert werden soll.
Danach kann im Fenster „3D-Flächenselektion“ ermittelt werden, welche Elemente ausgewählt wurden. Sind diese Angaben korrekt, so ist der Button „Übernehmen“ zu betätigen.
Dessen Lage ist nicht unbedingt passend für die gewünschte Manipulation der Fläche. In diesem Fall muss es erst an die passende Stelle verschoben werden. Dazu ist das Achsenkreuz an der goldenen Kugel anzuklicken, die Taste „B“ (Ausschalten der dynamischen Vorschau) sowie anschließend die mittlere Maustaste zu betätigen und aus dem erscheinenden Kontextmenü die passende Selektionsmöglichkeit auszuwählen.
Unmittelbar nach Anklicken des gewünschten Punktes am 3D-Körper wird das Achsenkreuz dort einrasten. Nun mit der Taste „B“ die dynamische Vorschau des Körpers wieder einschalten.
Nun ist es möglich, gezielt eine Neigung der Fläche vorzunehmen. Dazu ist am Achsenkreuz derjenige Bogen mit der entsprechenden Farbe anzuklicken, um die gewünschte Neigung vornehmen zu können. Der Neigungswinkel kann dabei in das Statusfenster eingegeben werden.
Natürlich ist es auch möglich, Flächen zu neigen, die diagonal zu zwei Punkten geneigt werden sollen.
Die Funktion „Linien auf Körperflächen projizieren“ dient dazu, auf einfache Weise Elemente zu erzeugen, die sich direkt für Manipulationen, etwa mit der Funktion „Offset Fläche“, nutzen lassen.
Dies ist deshalb möglich, weil diese Funktion die Körperfläche entlang der Linie teilt, wenn die Linie über die jeweiligen Körperkanten hinausragen. Ist die Linie kleiner, wird lediglich eine Kante auf der Fläche erzeugt. Diese lassen sich jedoch über die Funktionen „Schiebekörper Z“ beziehungsweise „Offset Fläche“ extrudieren, sofern eine geschlossene Fläche vorliegt.
Wozu dient diese Funktion?
Die Funktion „Linien auf Körperflächen projizieren“ ist deshalb wichtig, da eine Linie, die auf einer Konstruktionsebene gezeichnet wird, nicht auf der Körperfläche liegt, auch wenn es optisch den Anschein hat. Nur damit ist es möglich, Linien für die Manipulation von Volumenkörpern zu nutzen.
Darauf wird anschließend ein Polygon eingezeichnet, das am Anfang und Ende über die Körperkanten hinausreicht.
Nach Aufruf der Funktion „Linien auf Körperflächen projizieren“ wird zunächst diejenige Fläche angeklickt, auf die die Linie projiziert werden soll. Anschließend werden die Linien markiert. Wenn alle erfasst sind, was beispielsweise durch Aufziehen eines Rahmens mit der Maus geschehen kann, werden sofort zwei neue Konturen auf dem Körper erzeugt. Der Grund: Da die Linien im vorliegenden Fall über die Körperkante hinausgehen, erzeugt BeckerCAD zwei geschlossene Flächen, die sich jeweils getrennt manipulieren lassen.
Nun kann beispielsweise über die Funktion „Offset Fläche“ der obere Teil aus dem Grundkörper herausgezogen werden. Dazu ist es allerdings nötig, eine neue Konstruktionsebene an anderer Stelle zu erzeugen, damit dies mit der Maus klappt. Ansonsten einfach den gewünschten Verschiebewert in das Statusfeld eingeben, was der schnellere Weg ist.
Diese Vorgehensweise der Erzeugung neuer Körperelemente, ist universell an jeder Stelle des Volumenkörpers anwendbar.
Geschlossene 2D-Bereiche können nach dem Projizieren mit der Funktion „Offset Fläche“ oder mit der Funktion „Schiebekörper Z“ entsprechend manipuliert werden.
Ist dies der Fall, so wird mittels eines Linksklicks die Fläche beziehungsweise die ausgewählte Bohrung schlussendlich entfernt. Ein Rechtsklick führt hingegen dazu, dass die Funktion ohne eine Veränderung am Volumenkörper abgebrochen wird.
Die Vorgehensweise ist immer gleich:
1. Funktion „Flächen entfernen“ aufrufen
2. Zu entfernende Fläche anklicken
3. Linksklick, um die Wahl abzuschließen