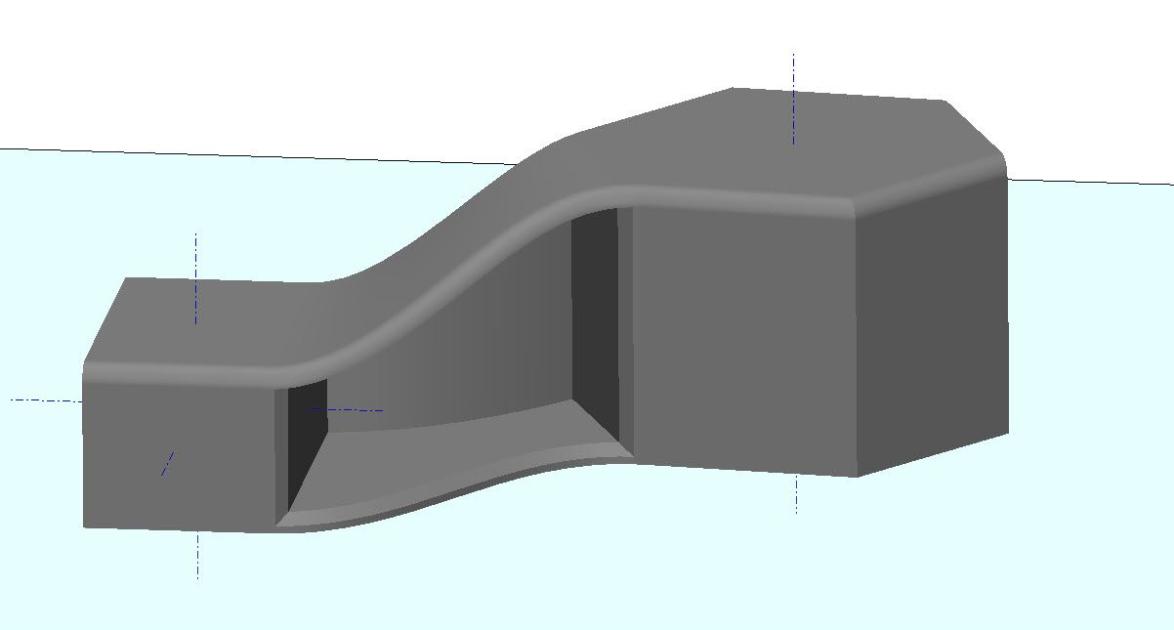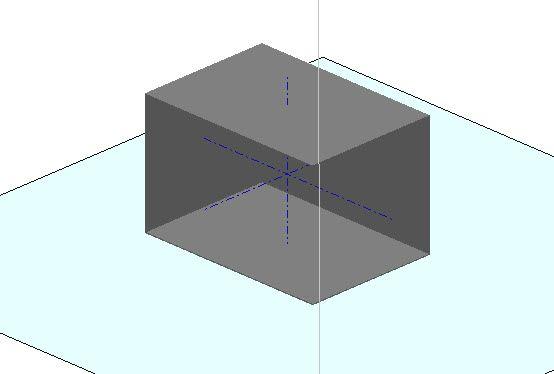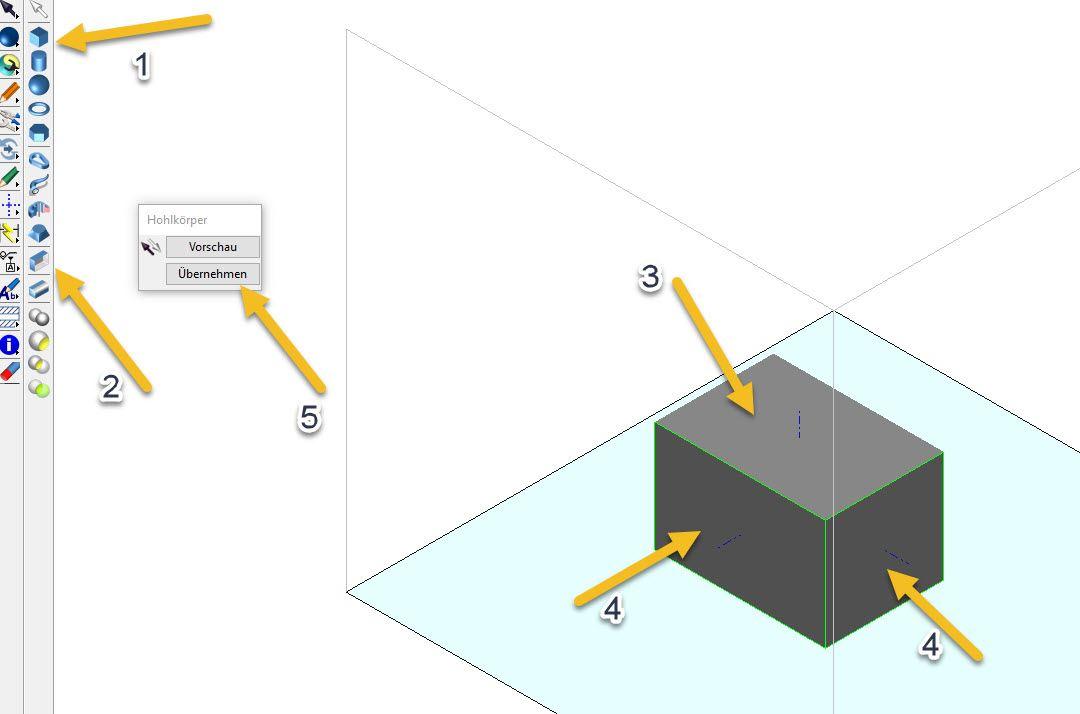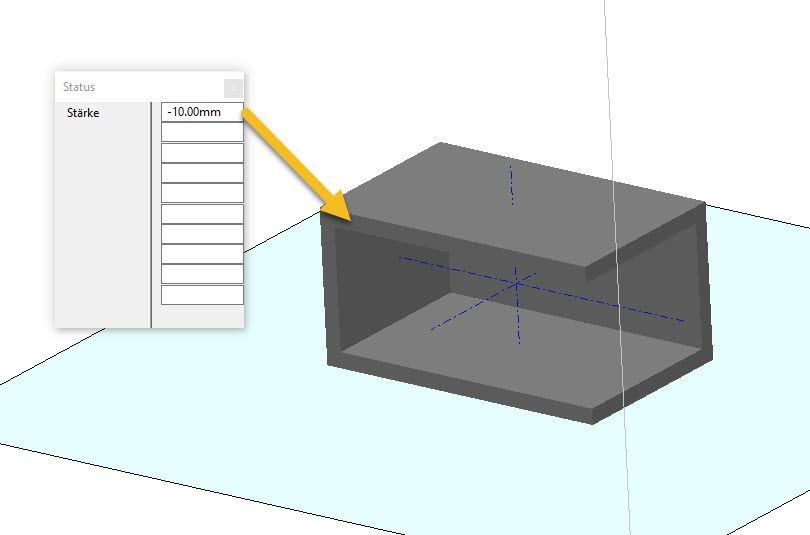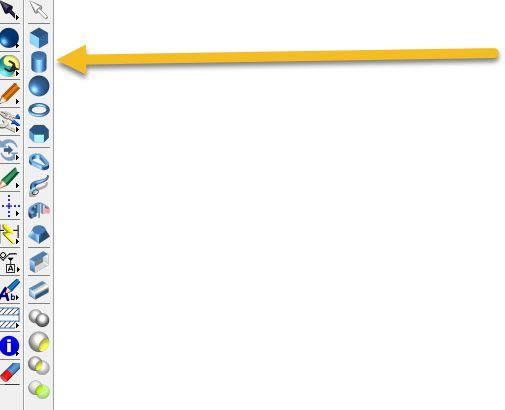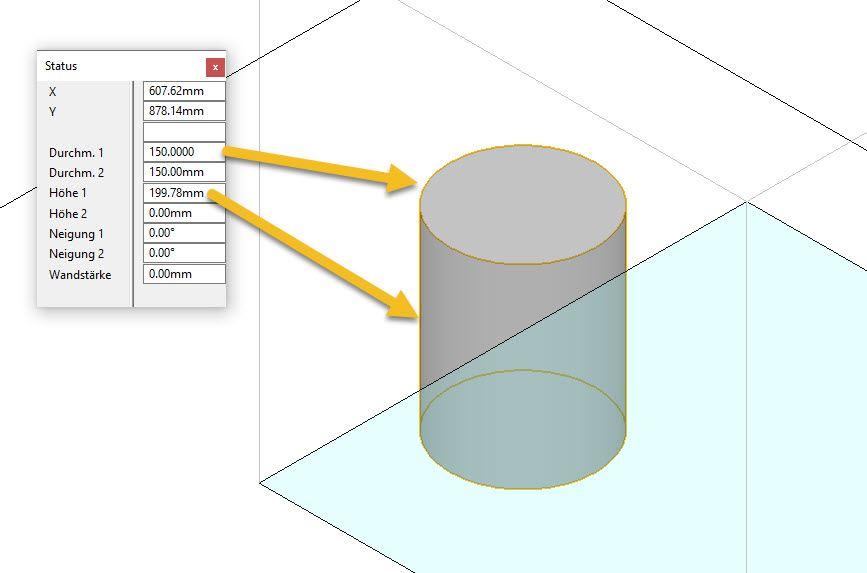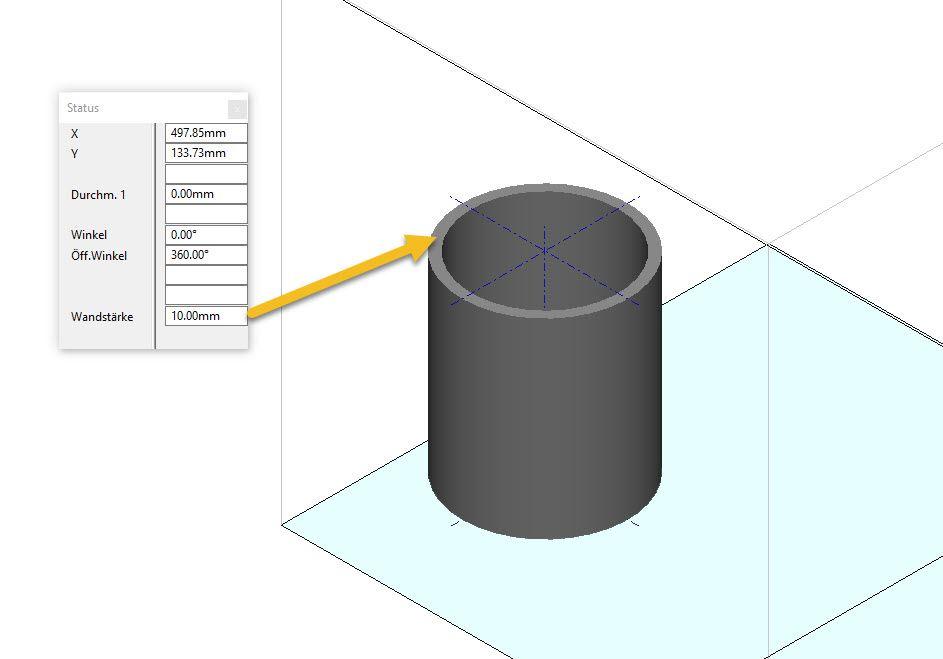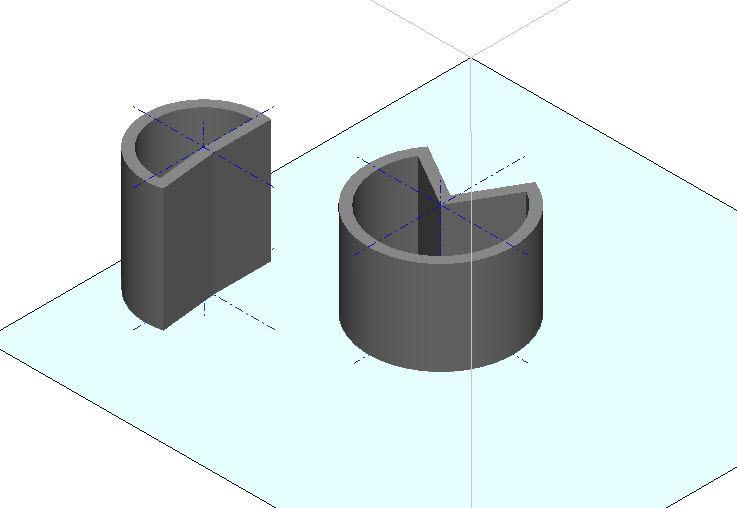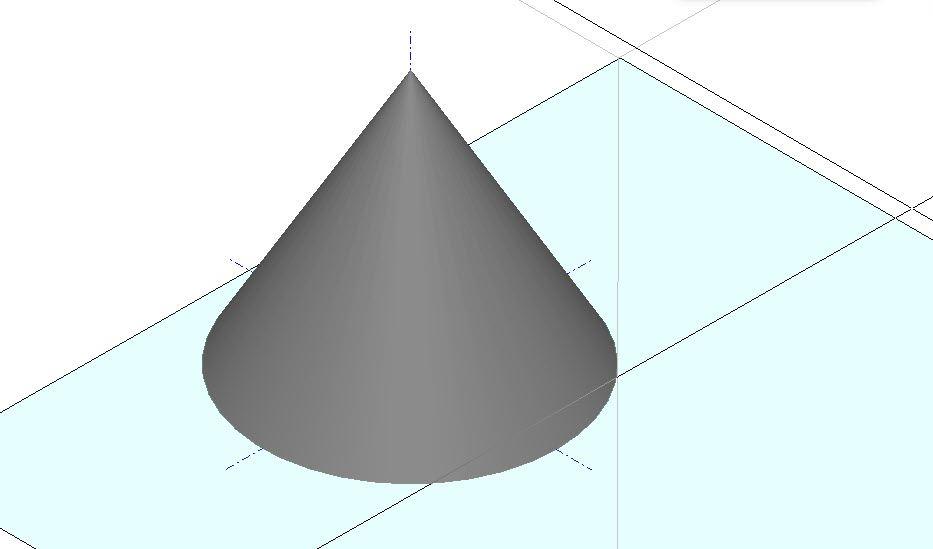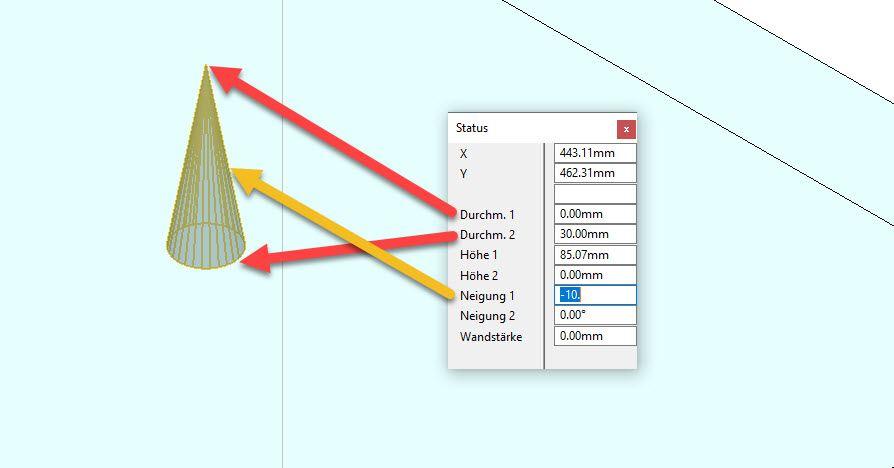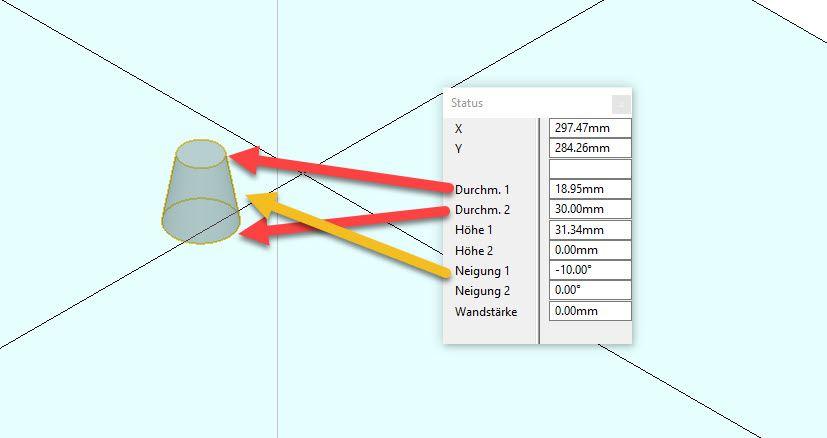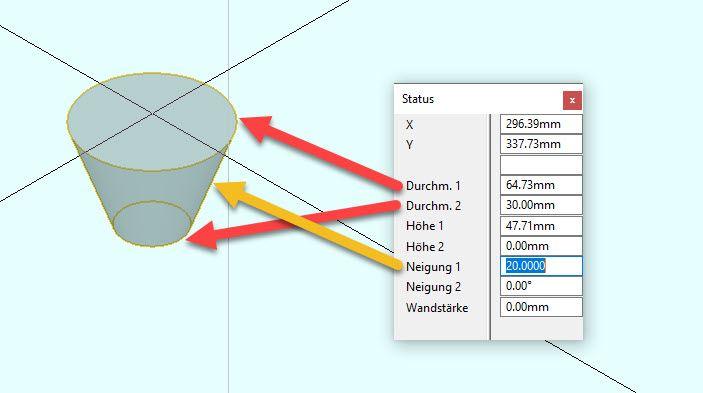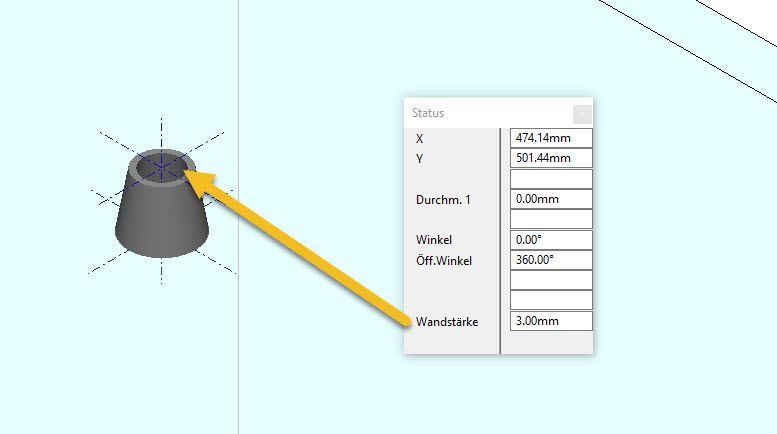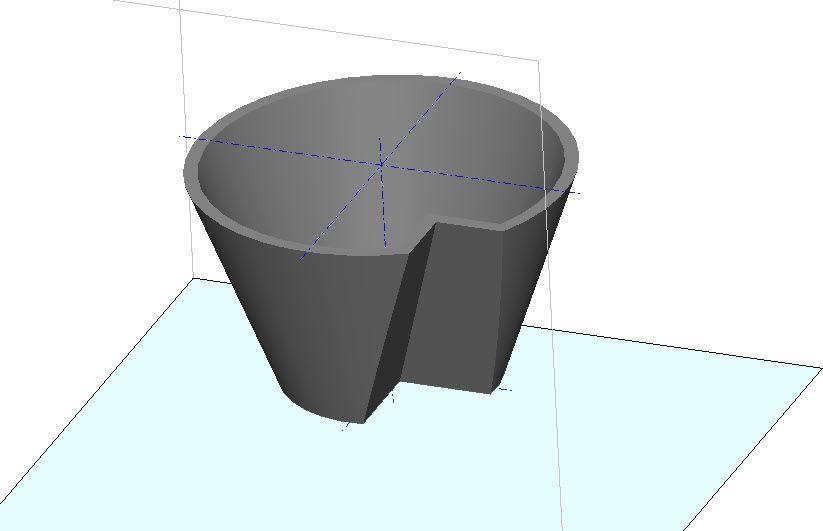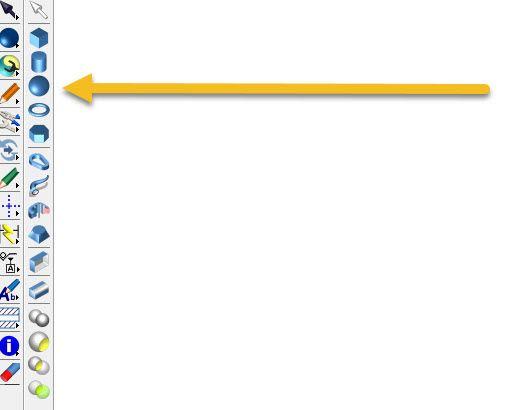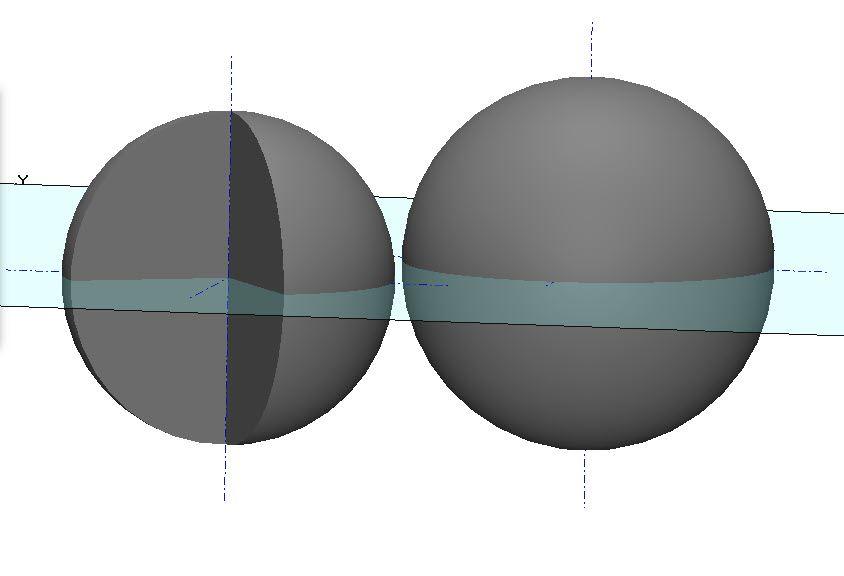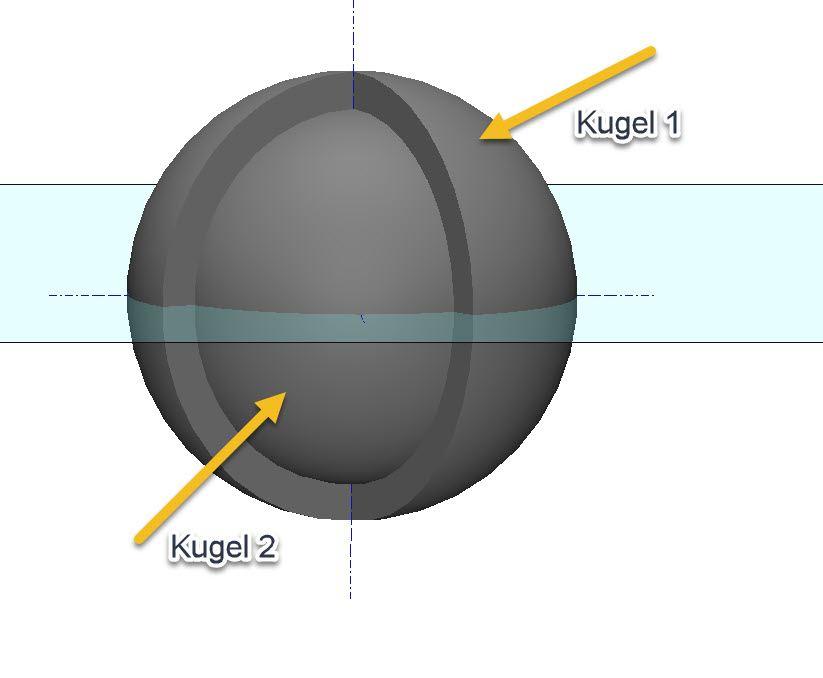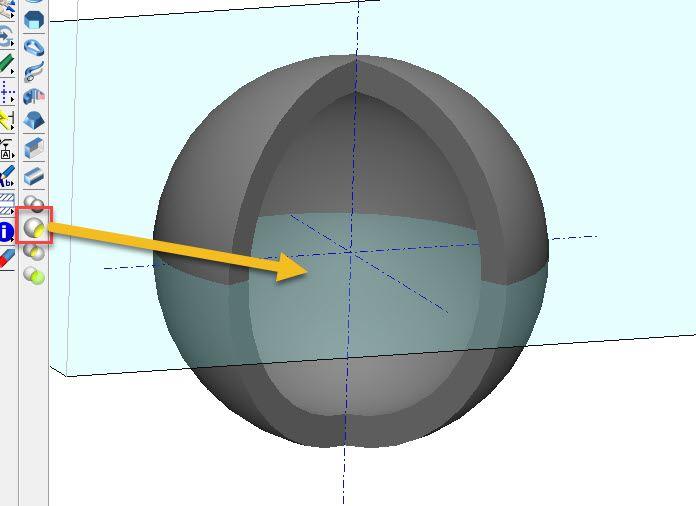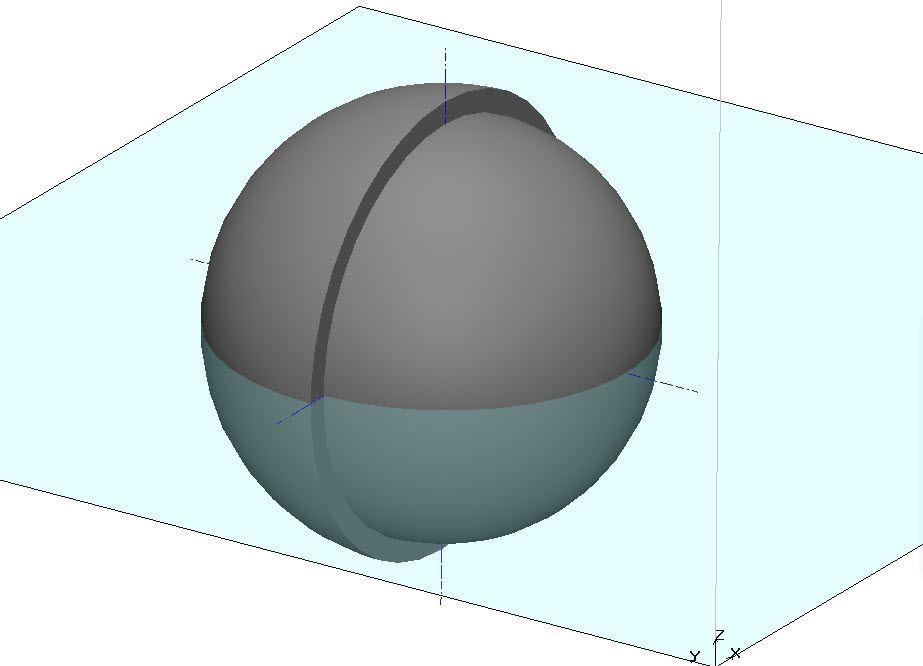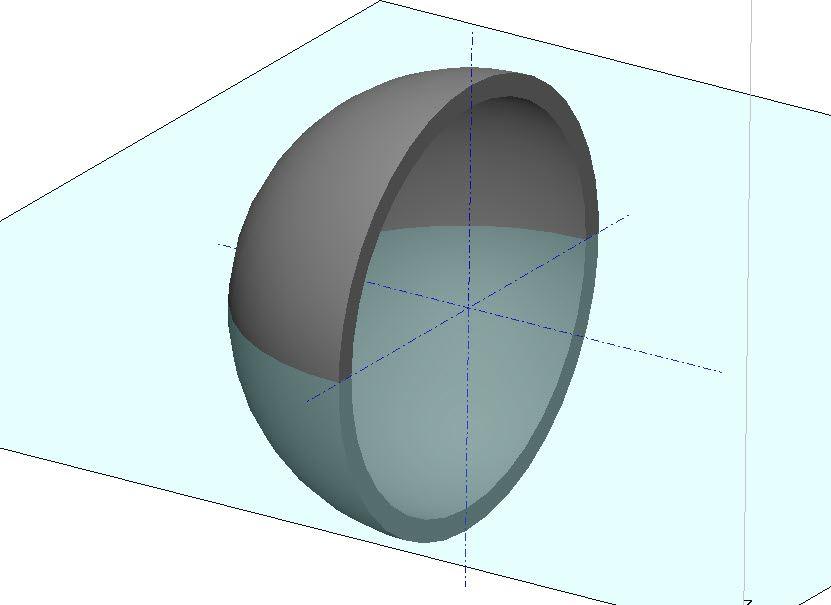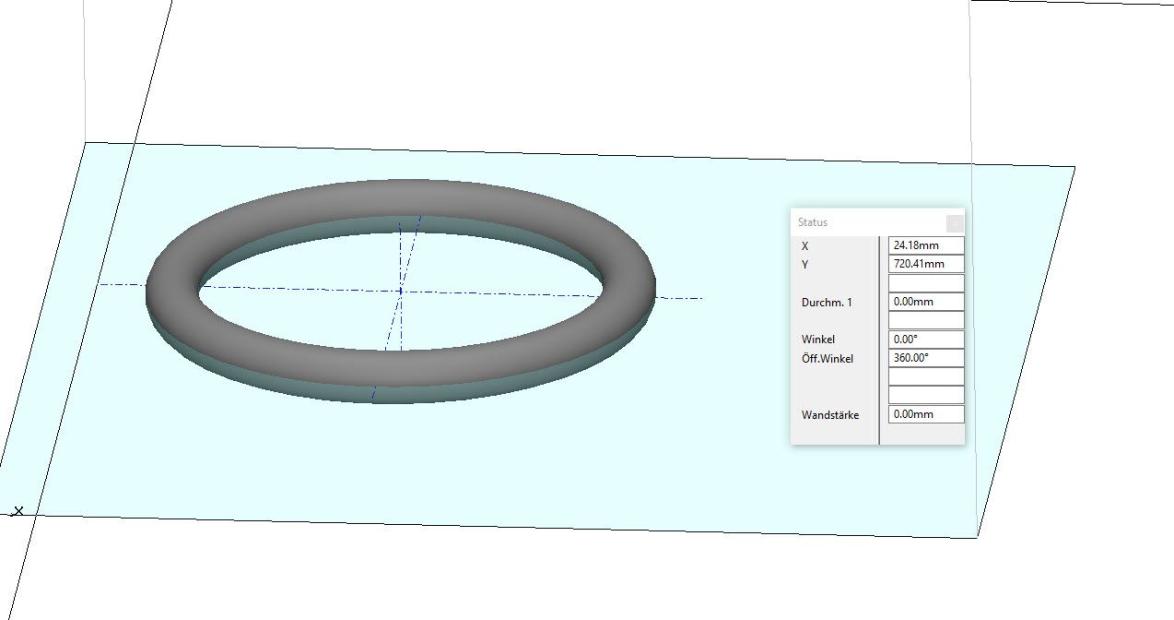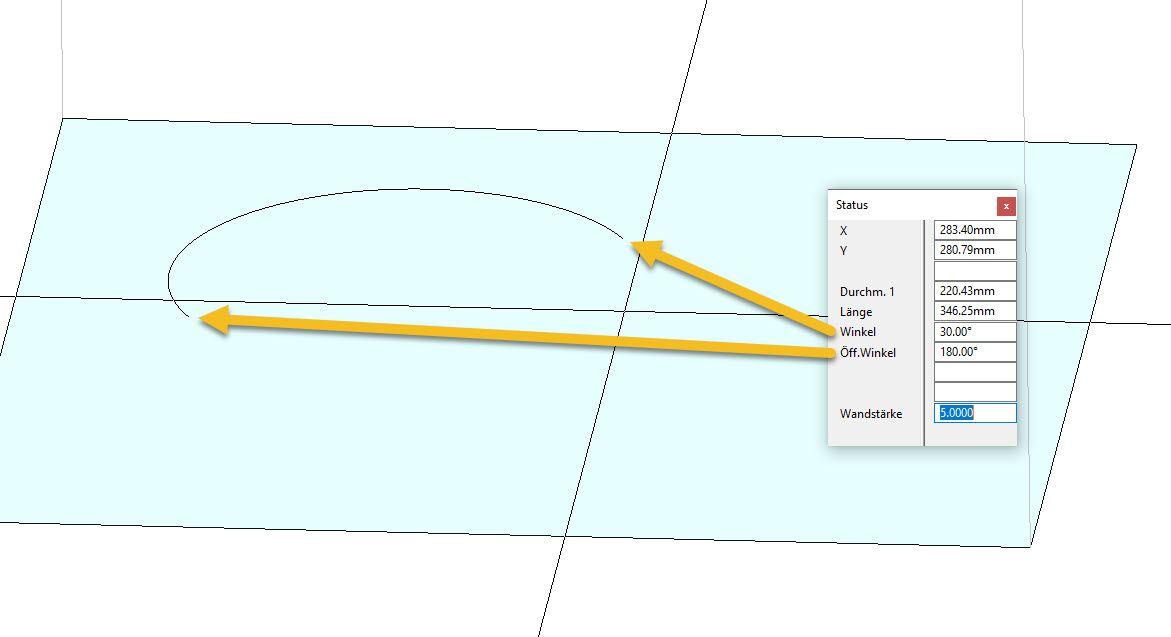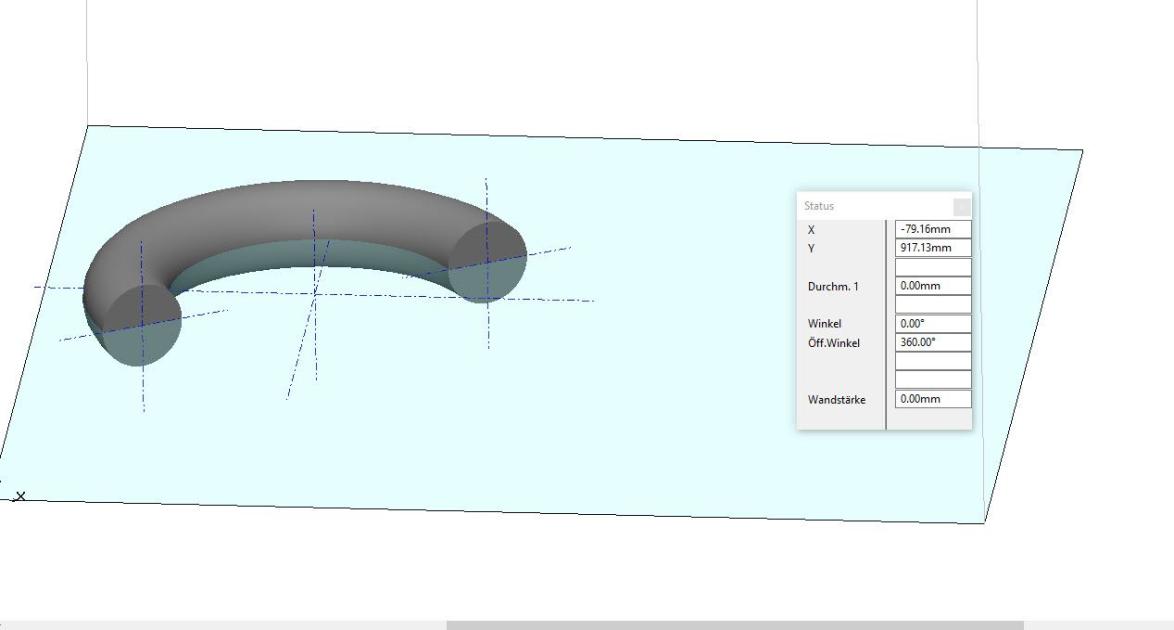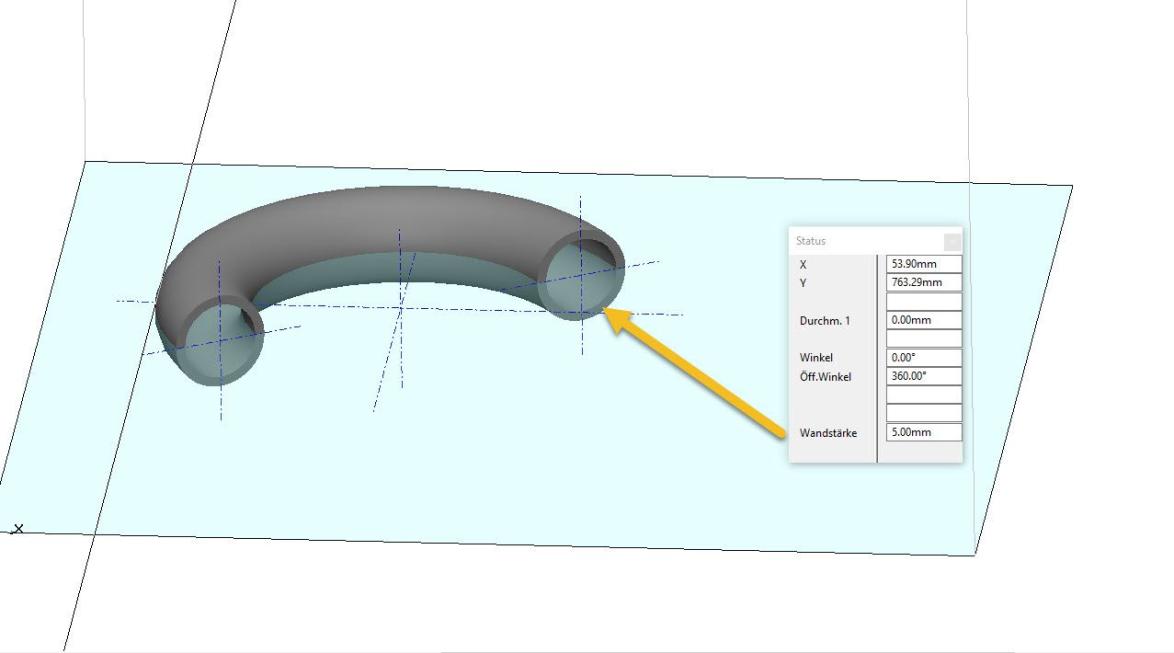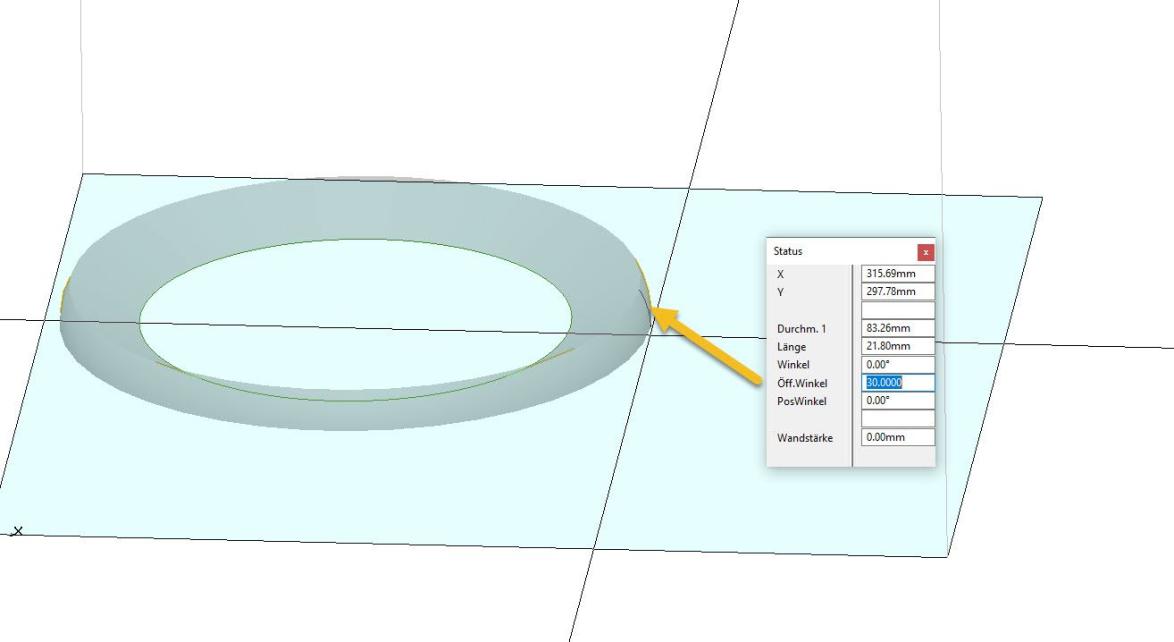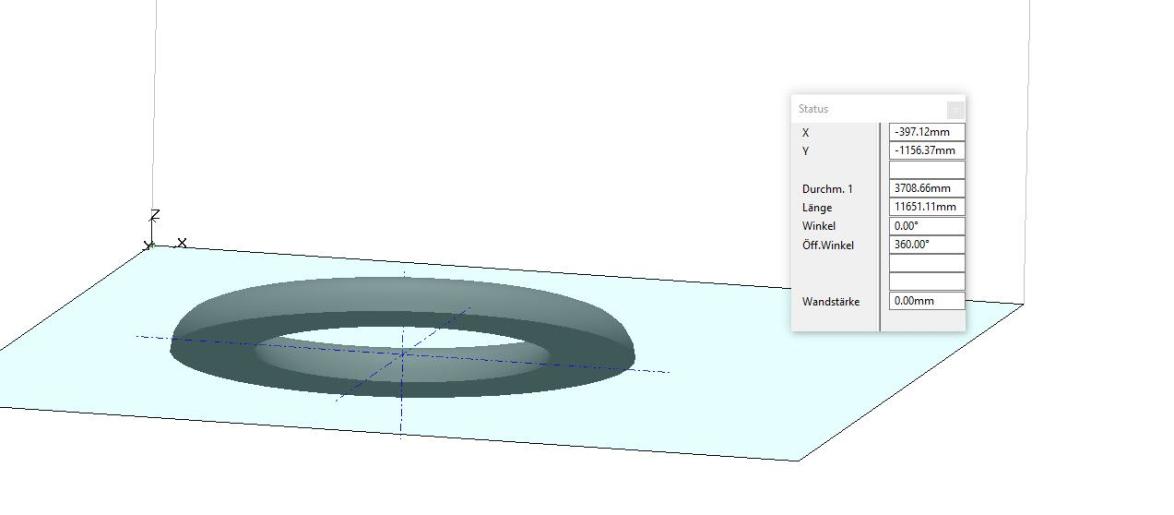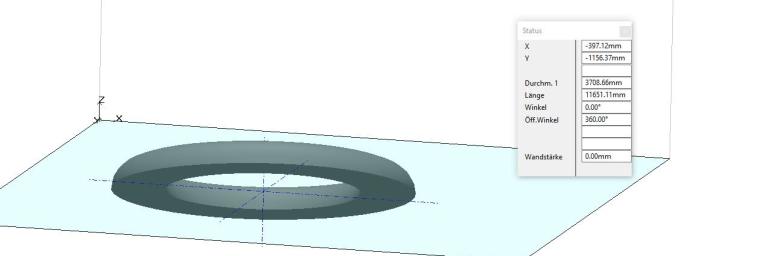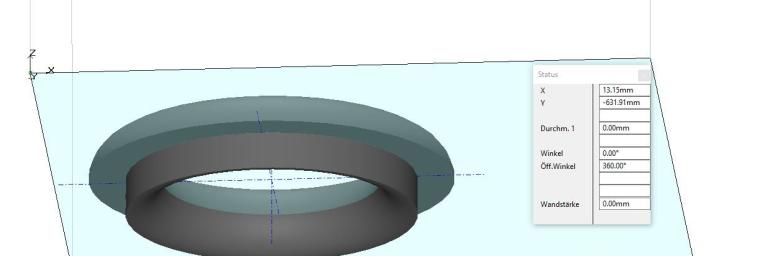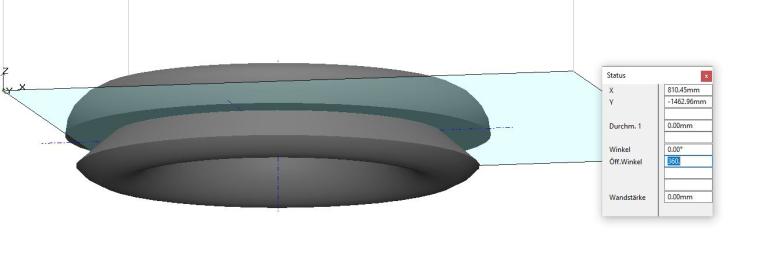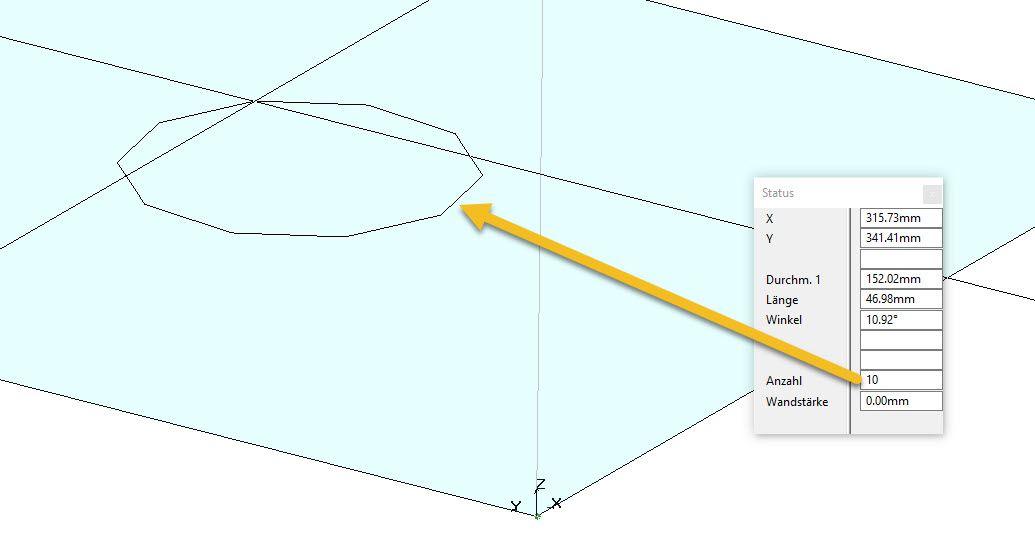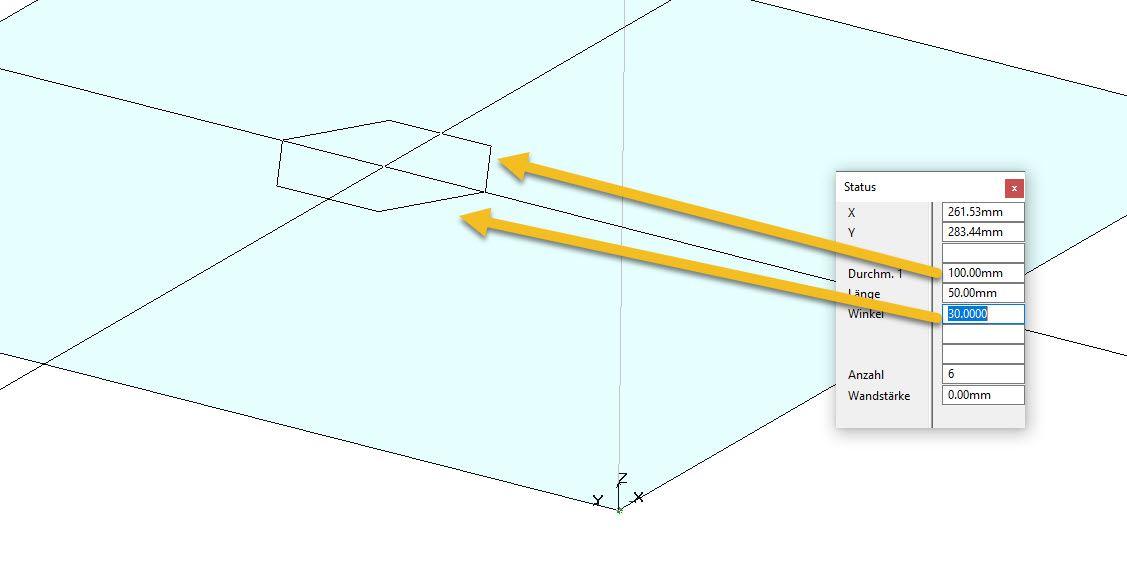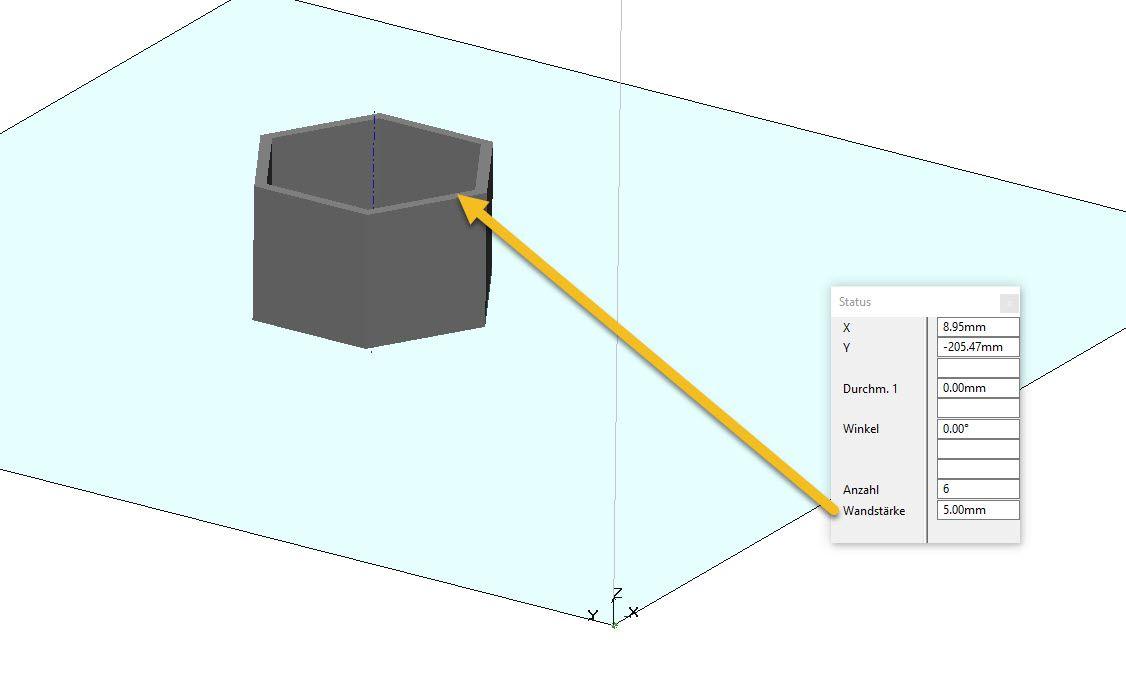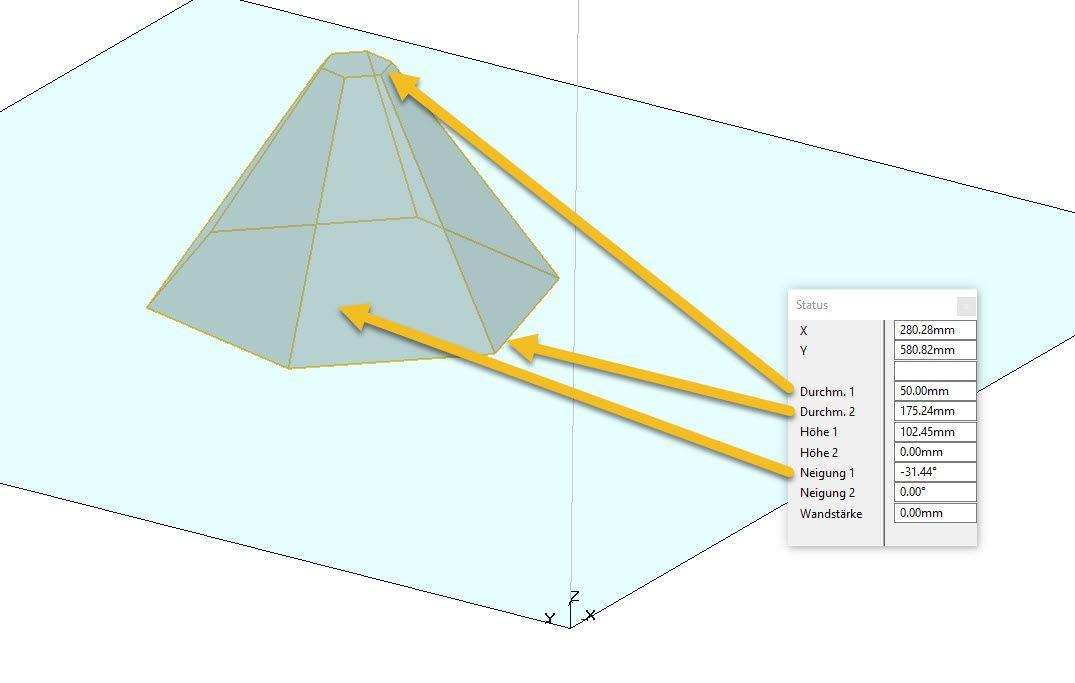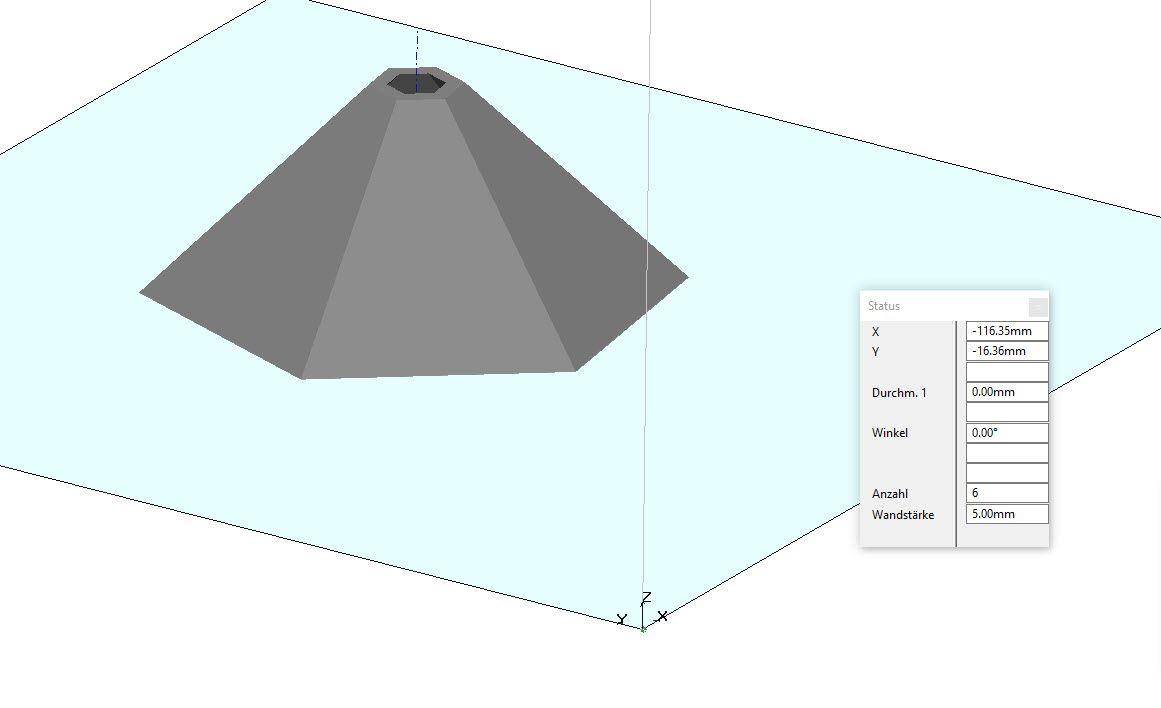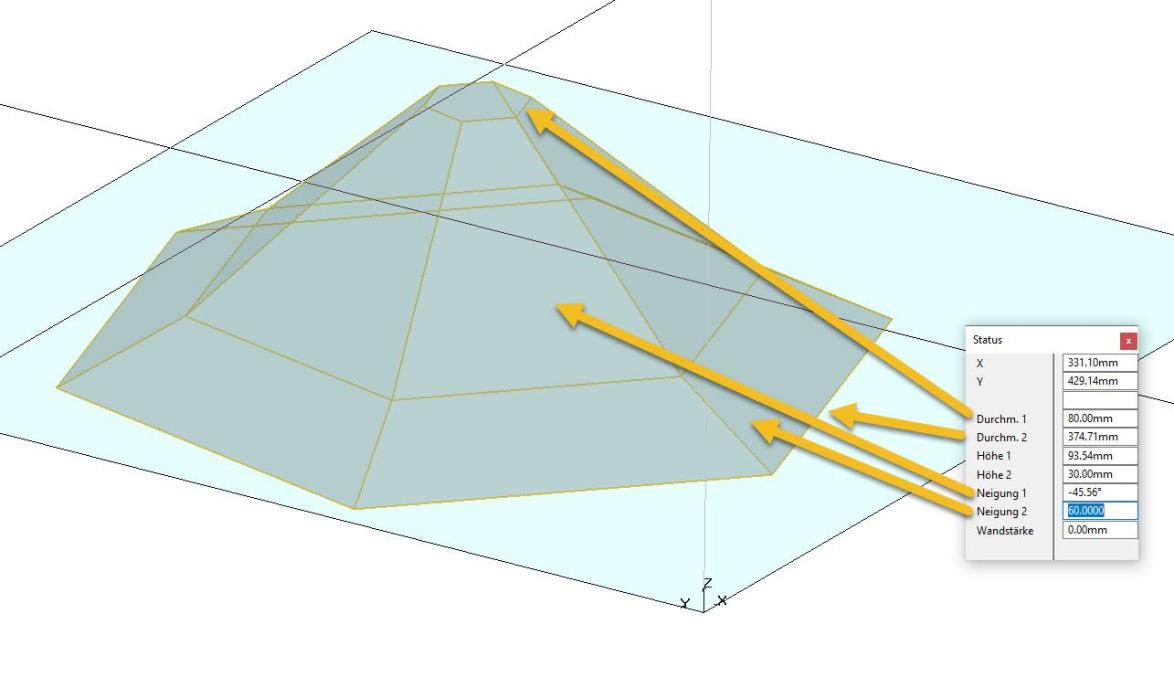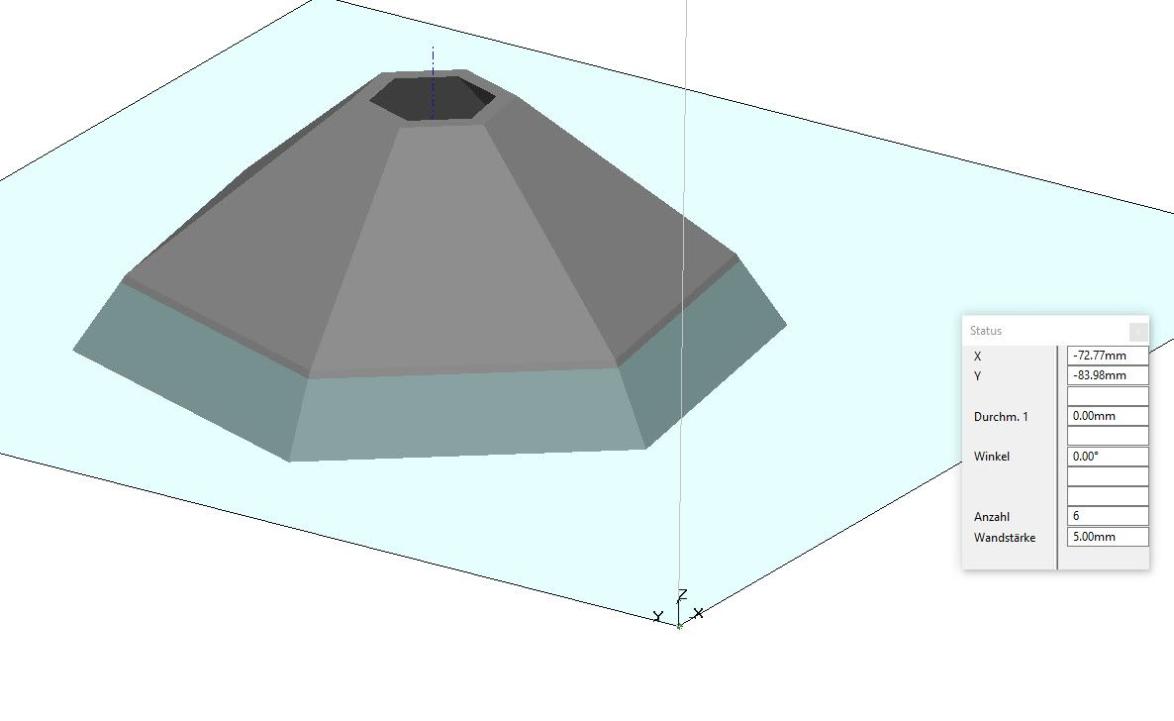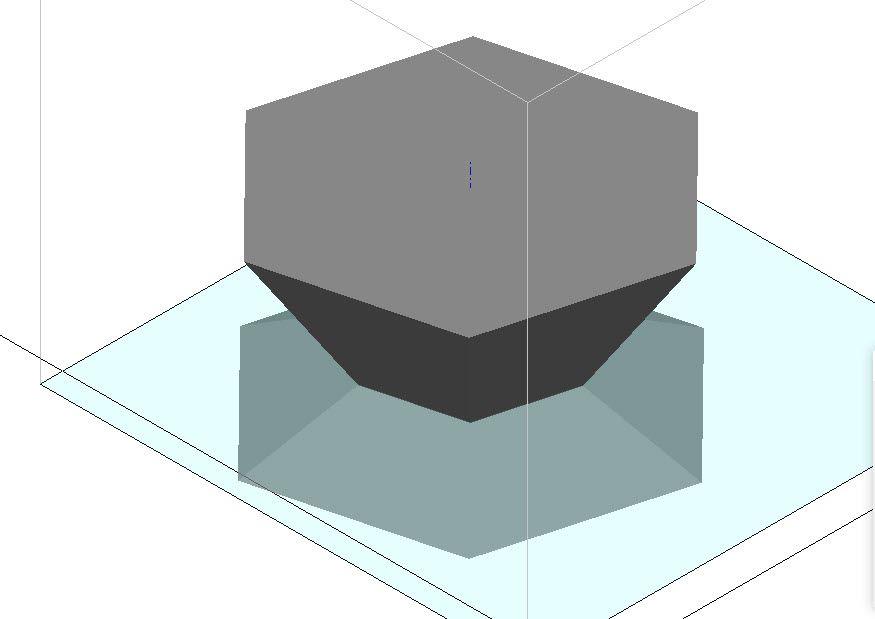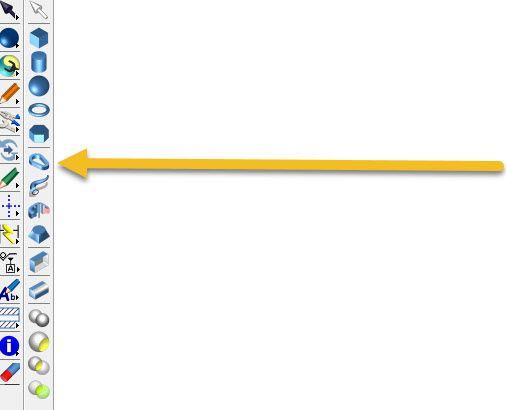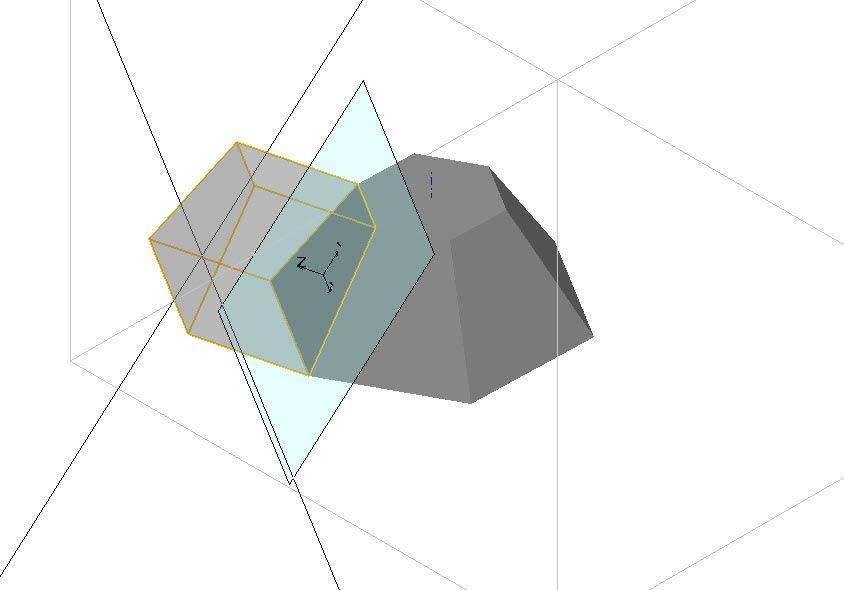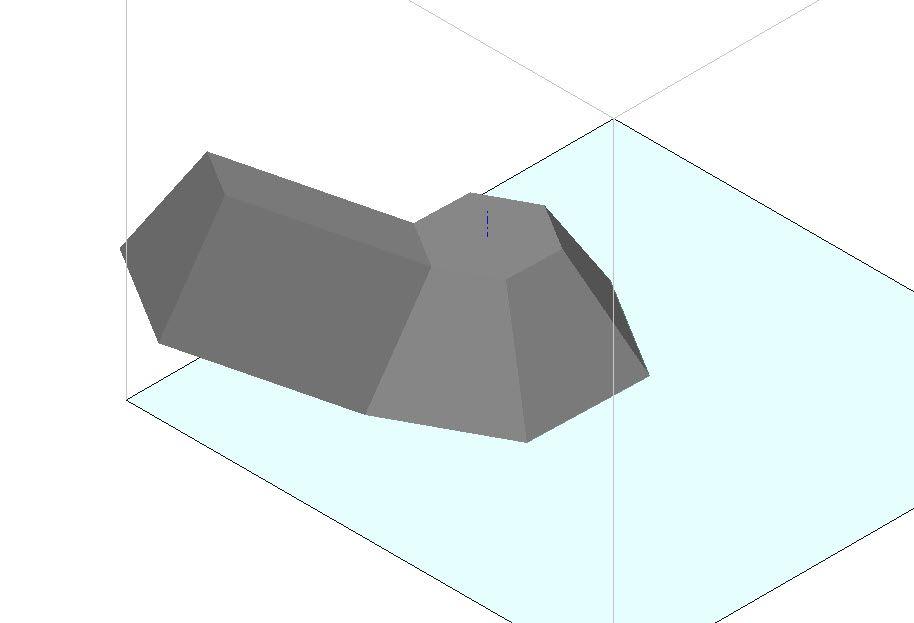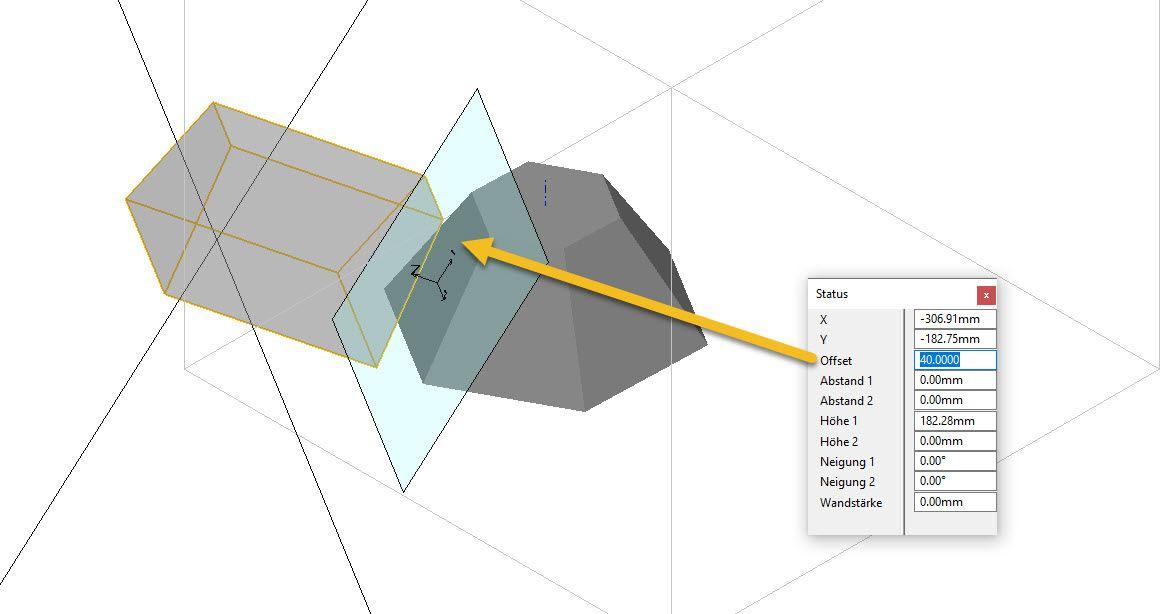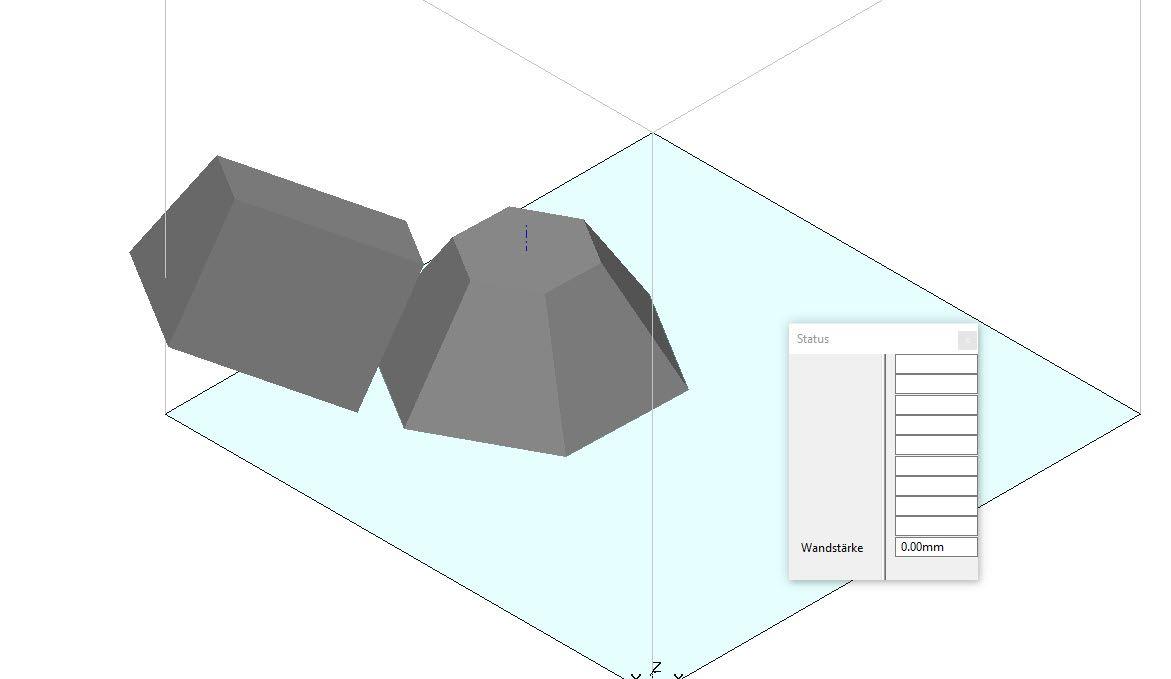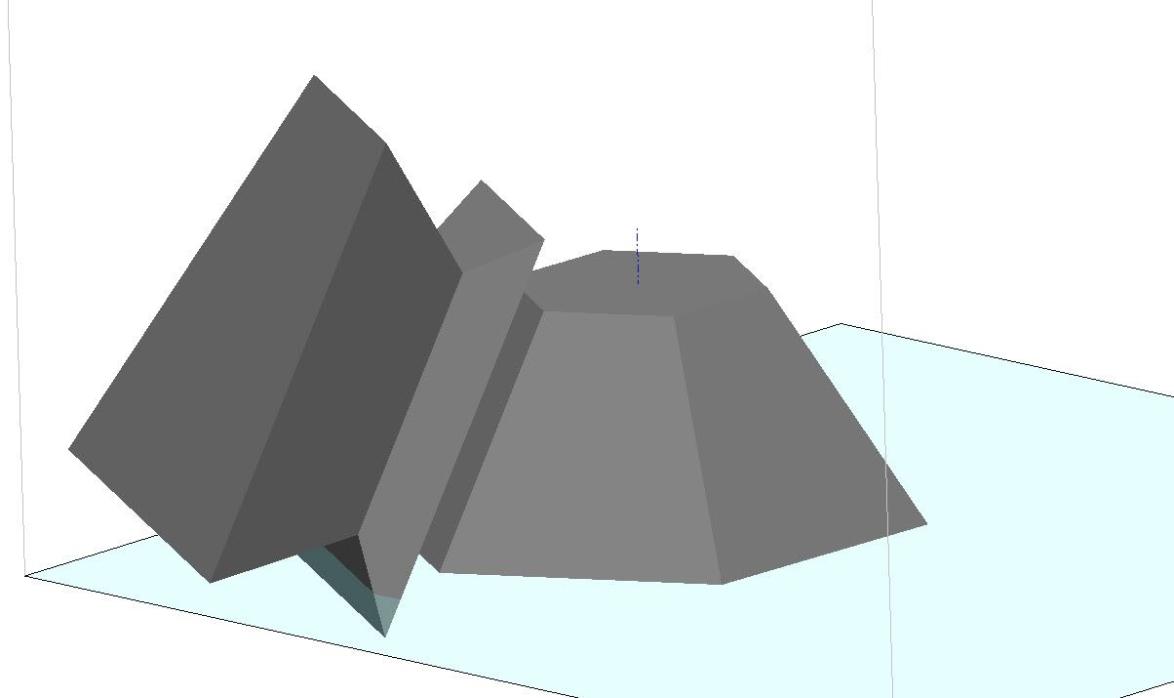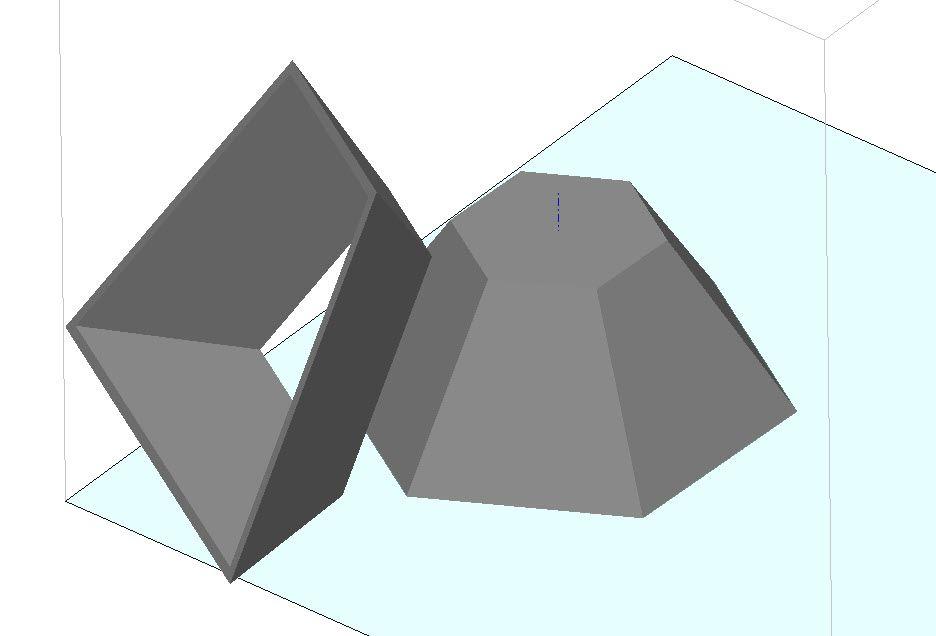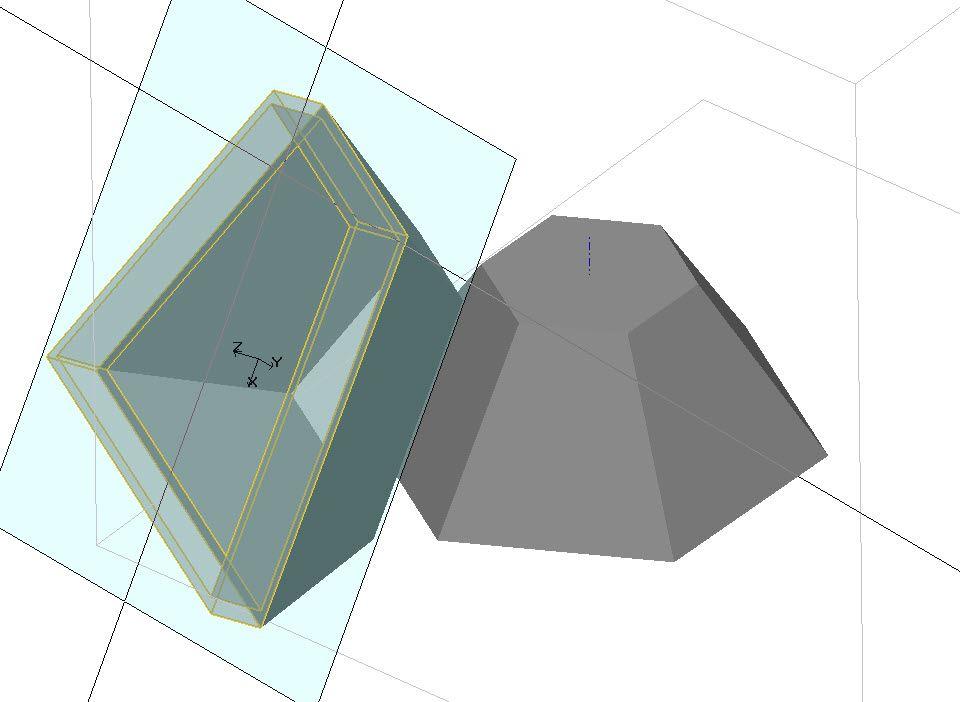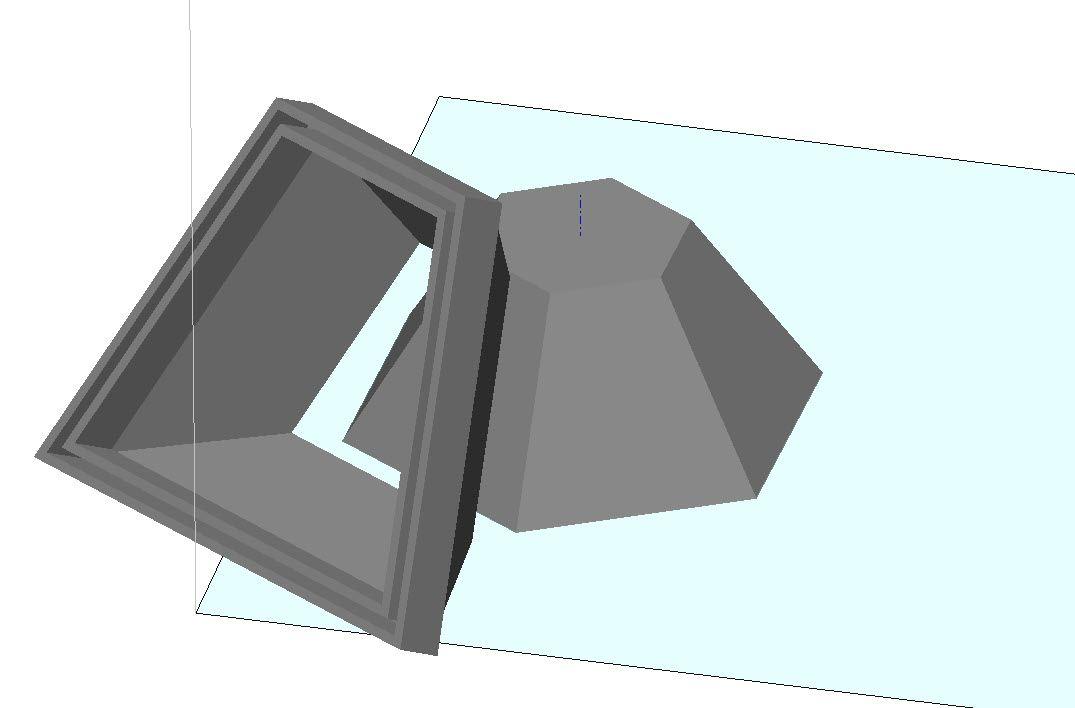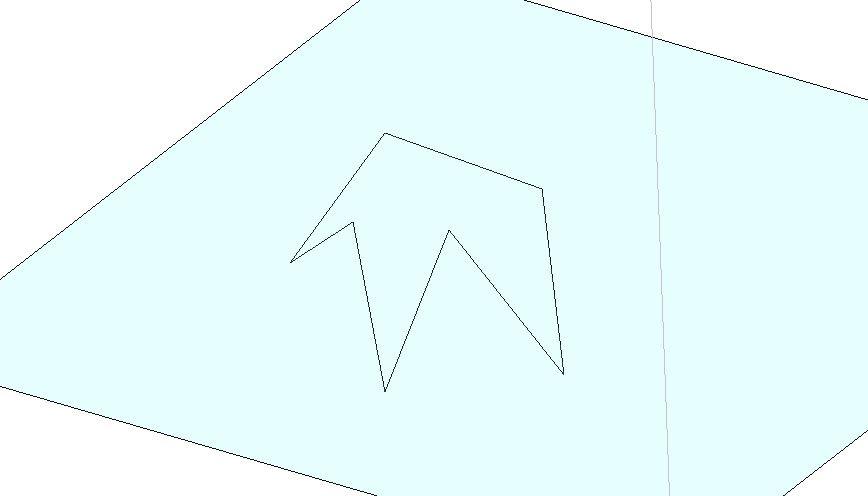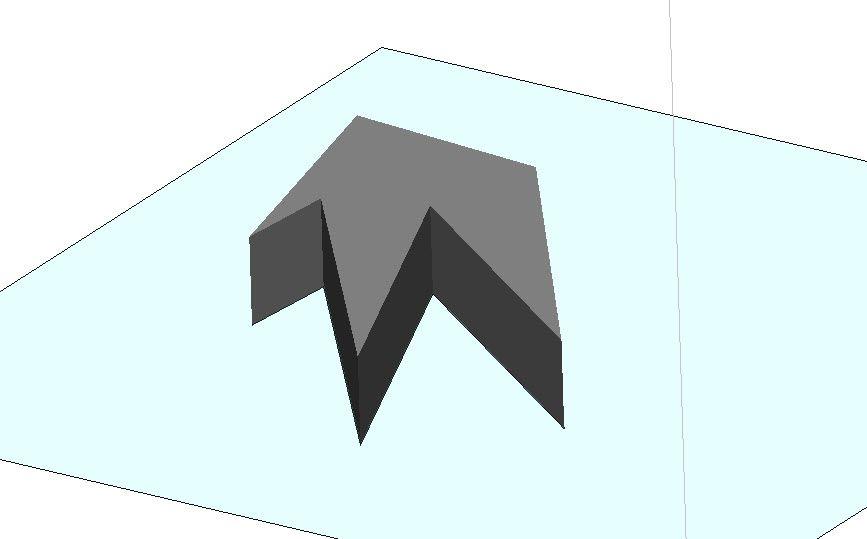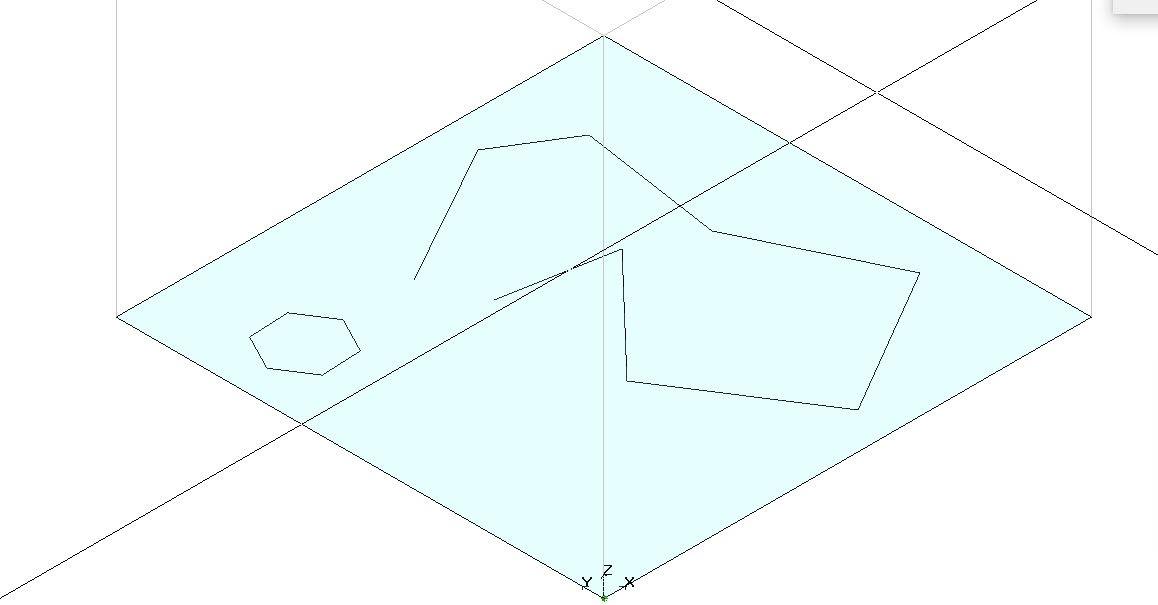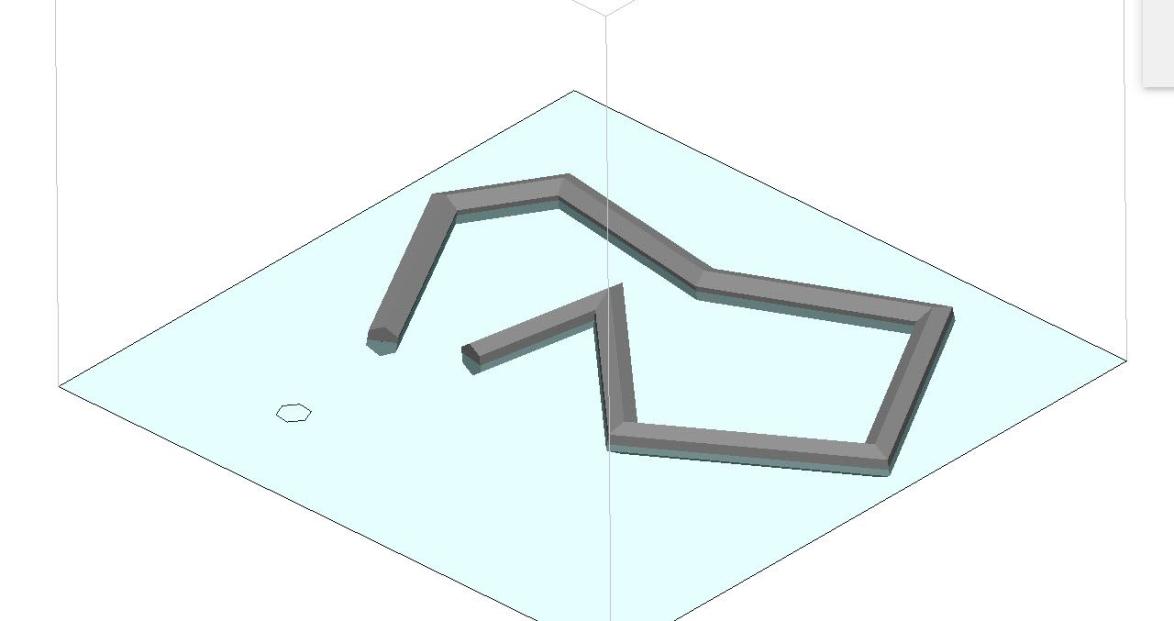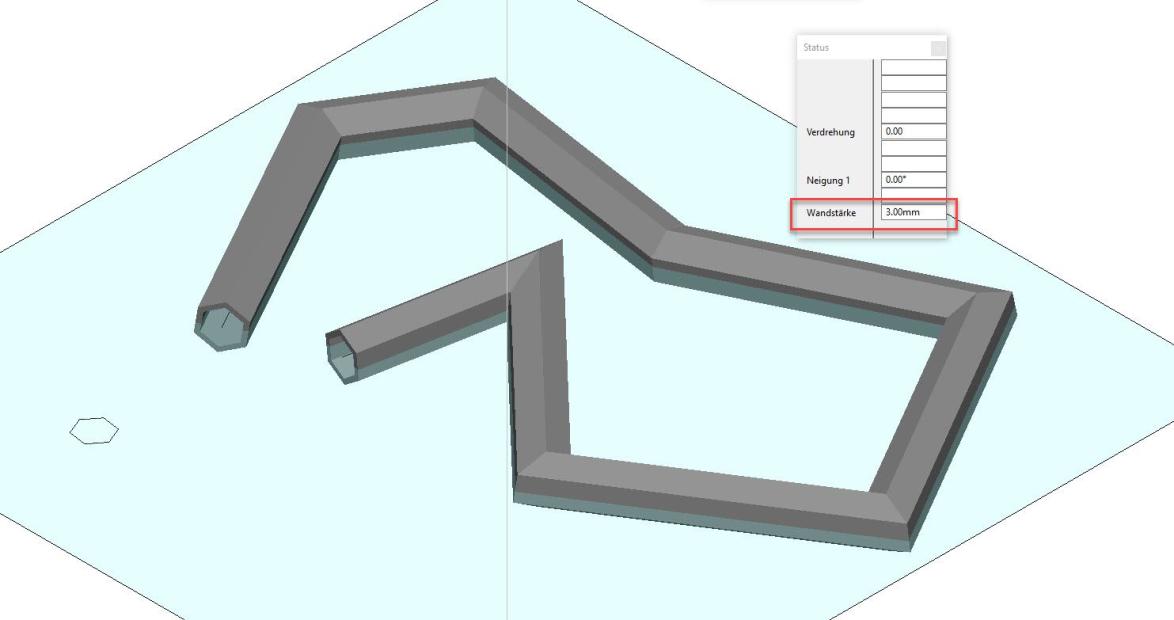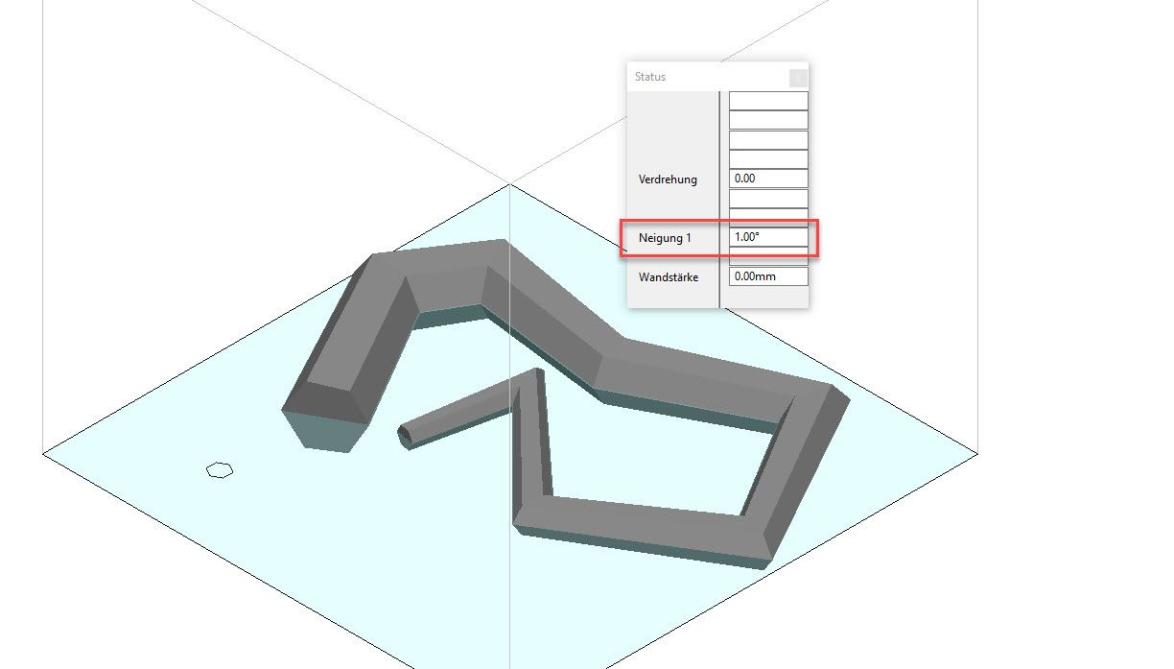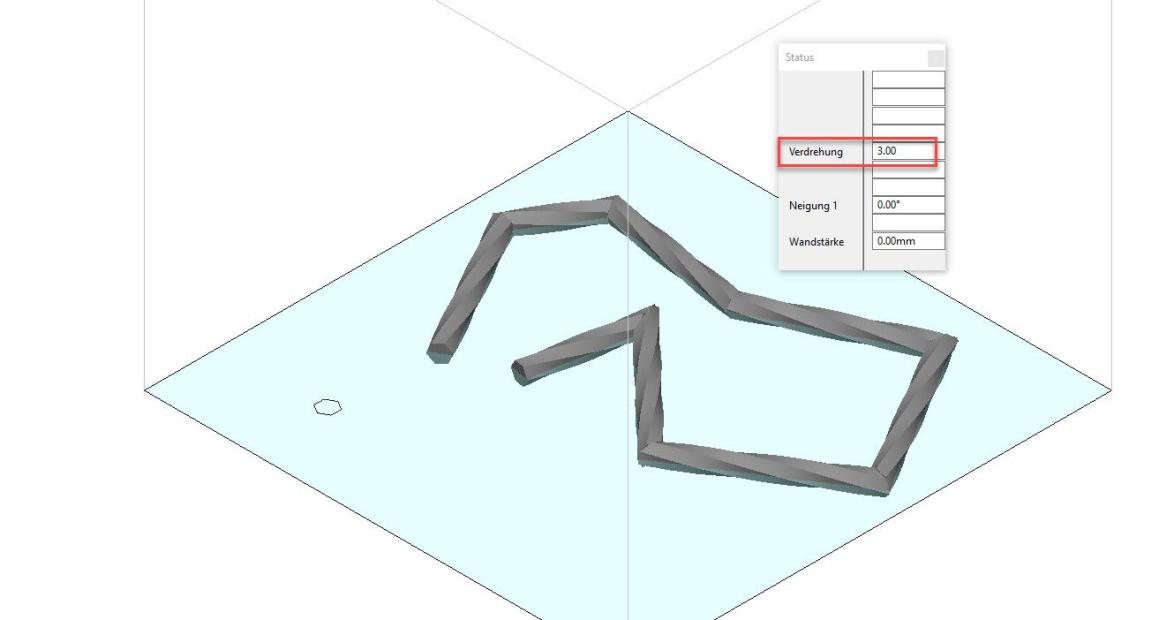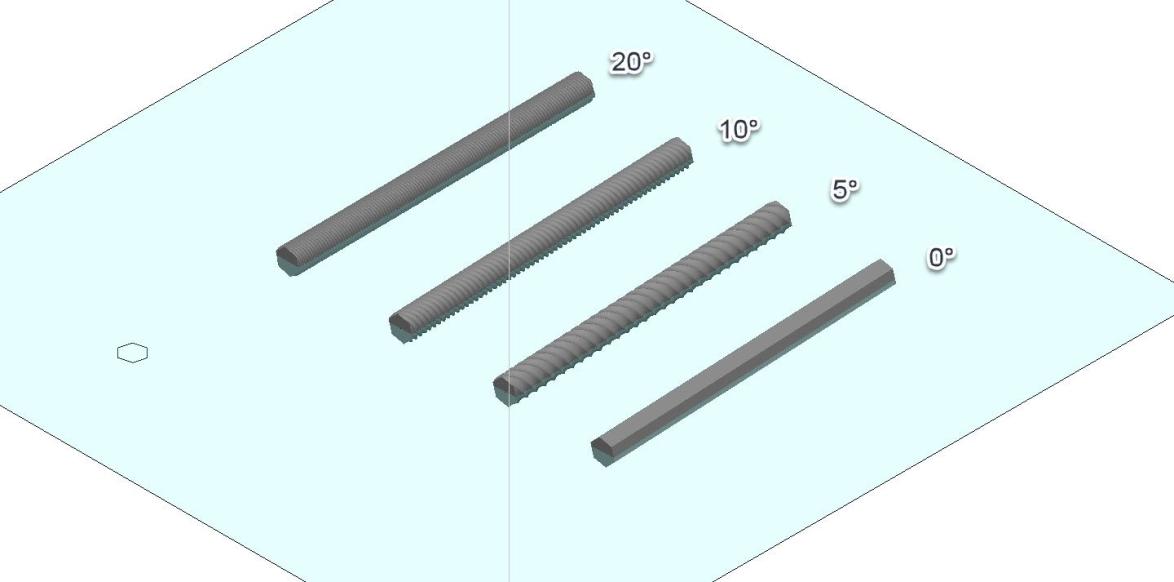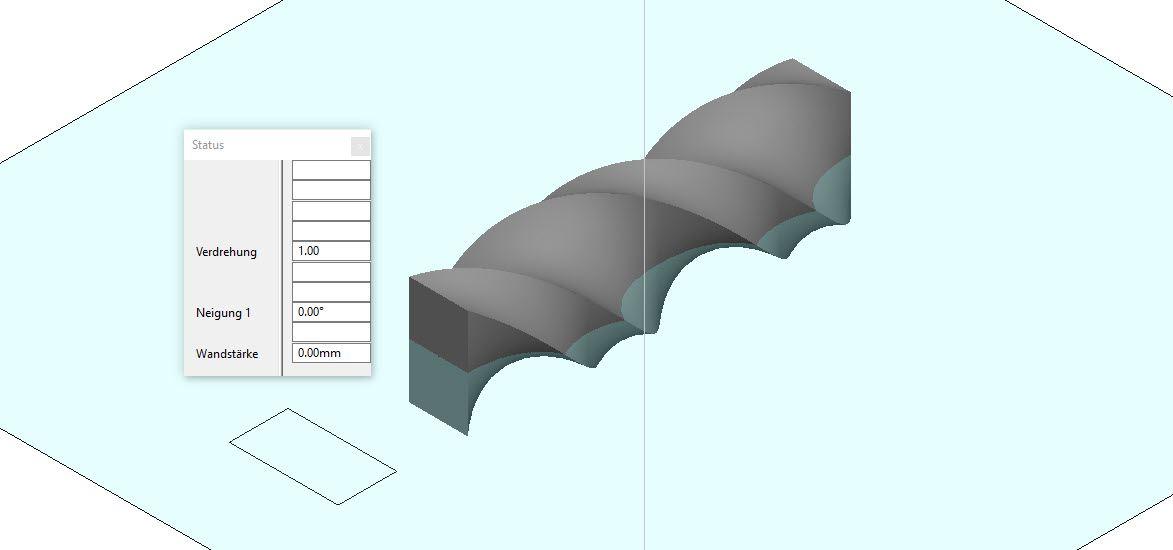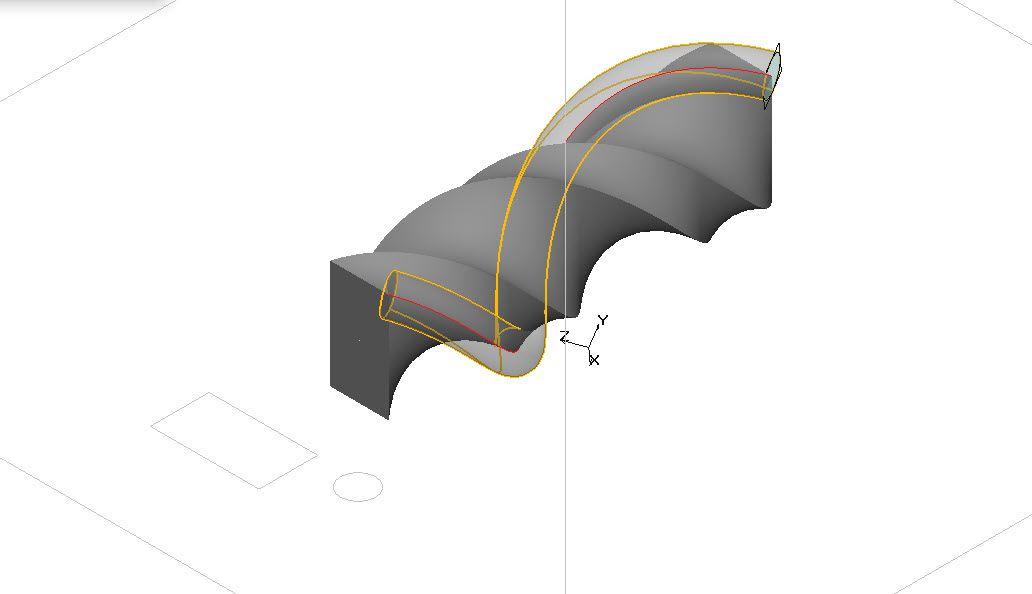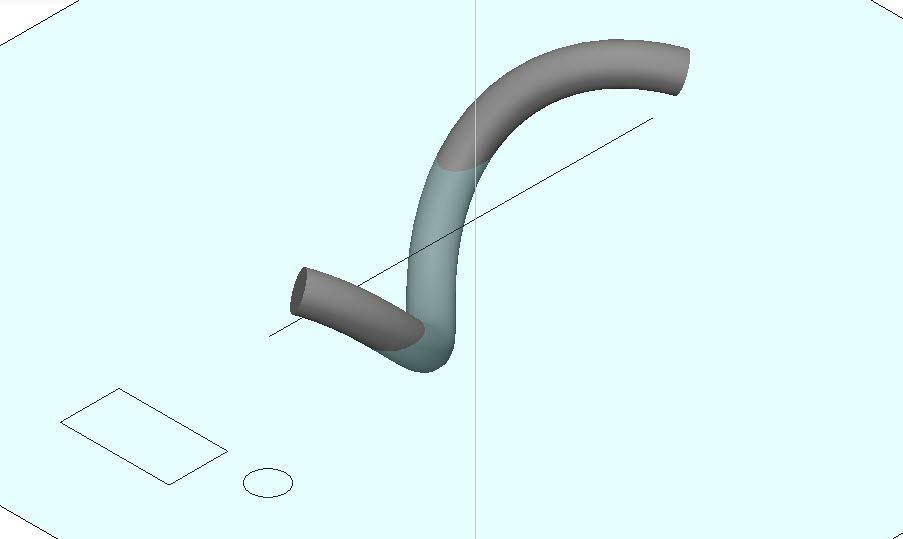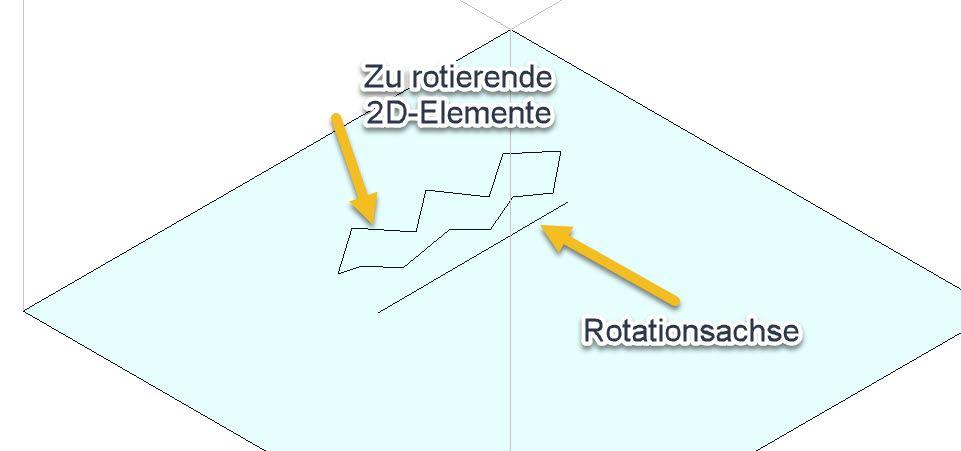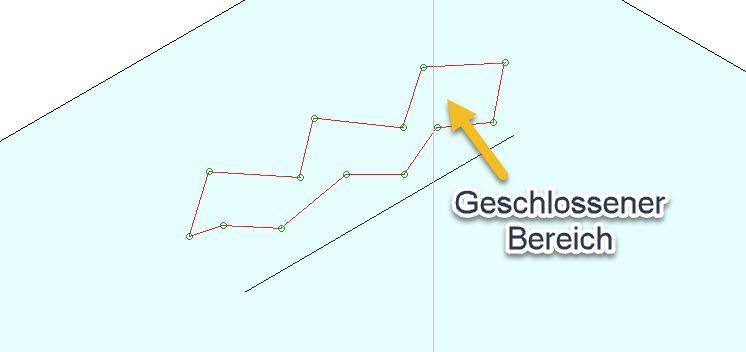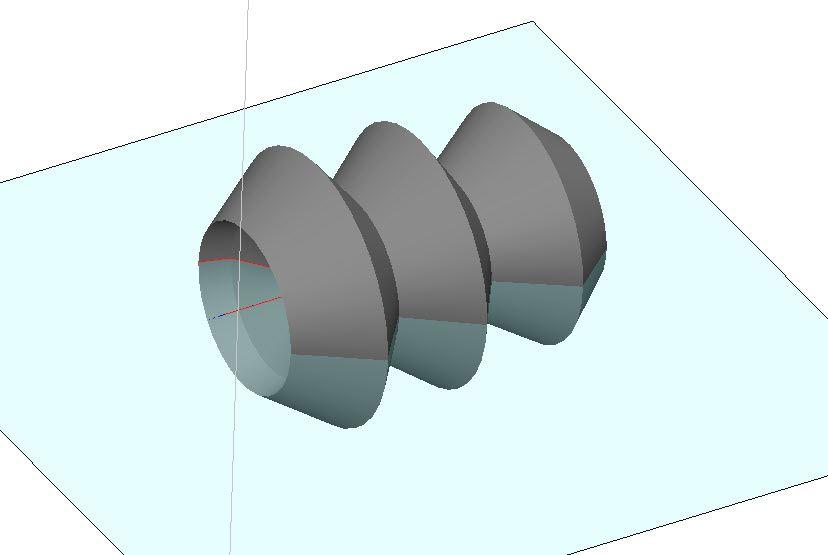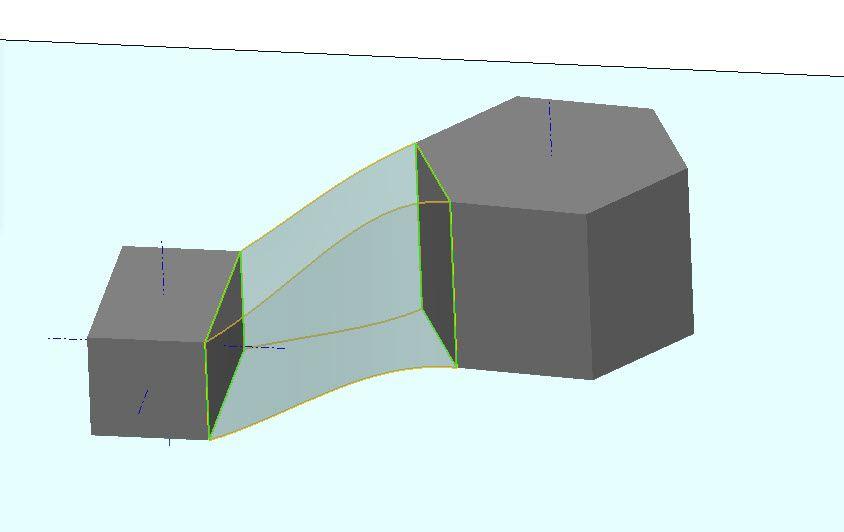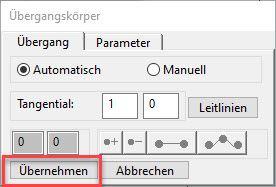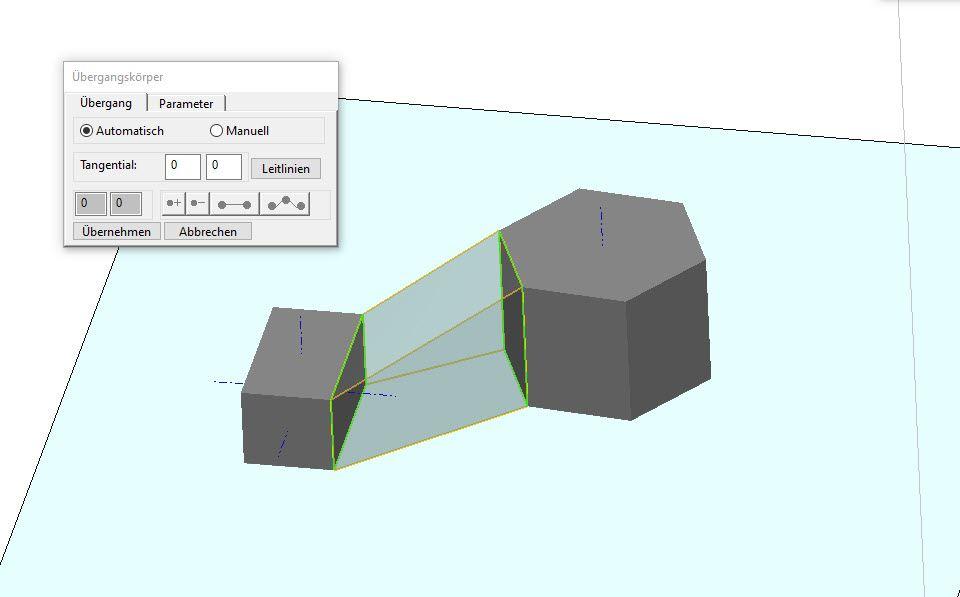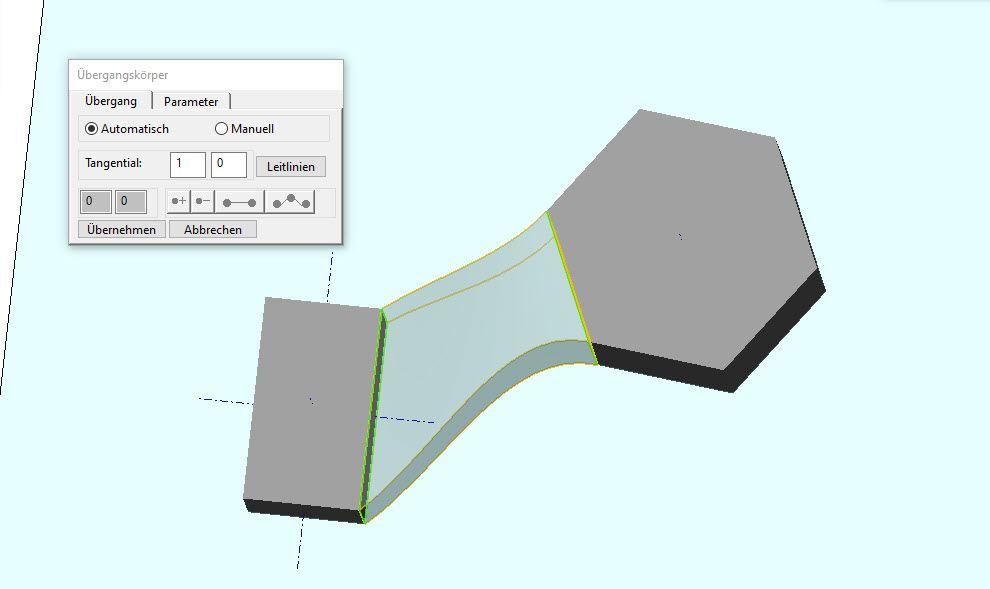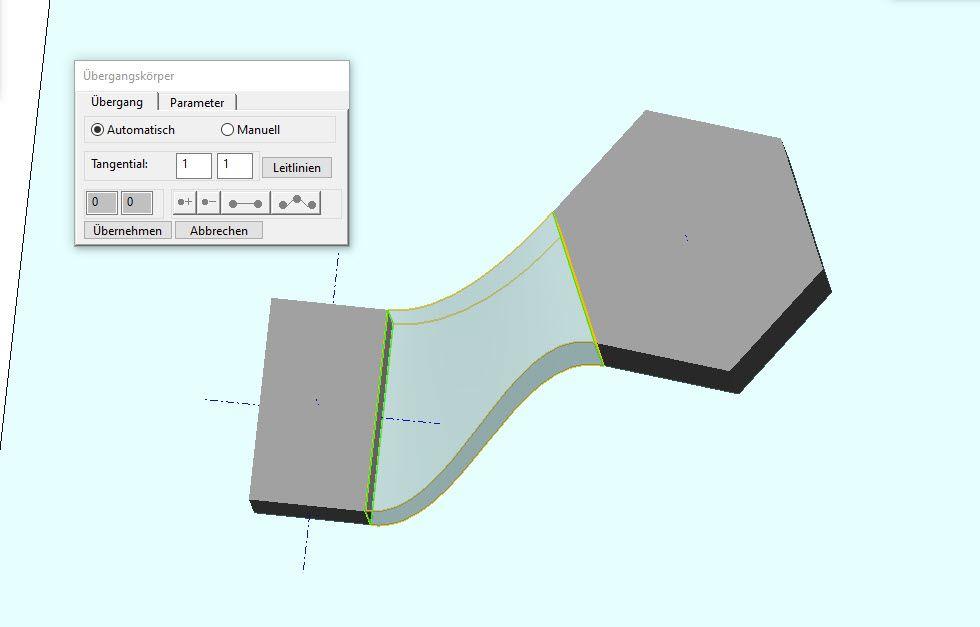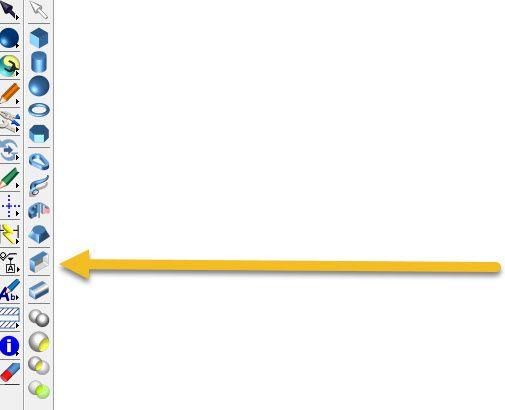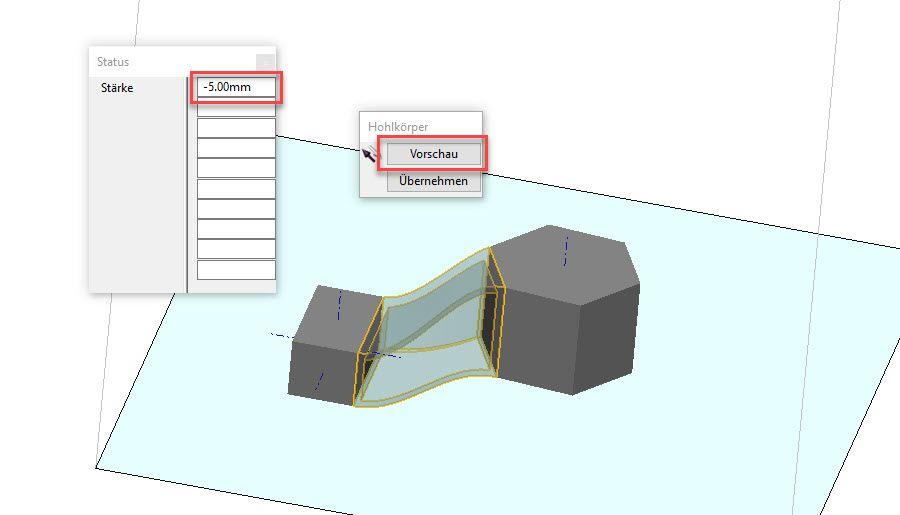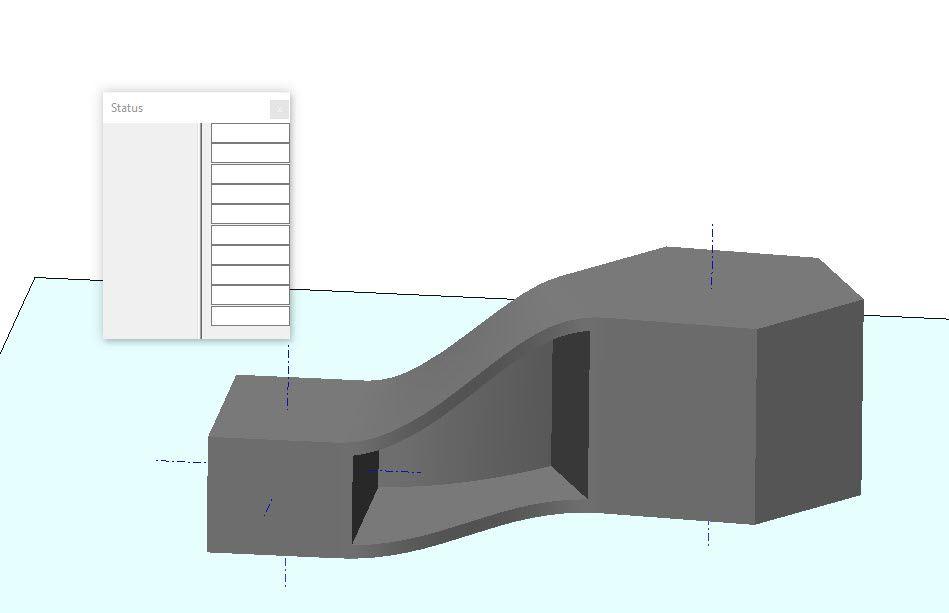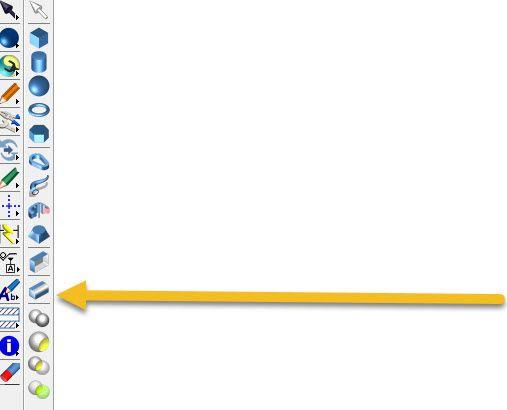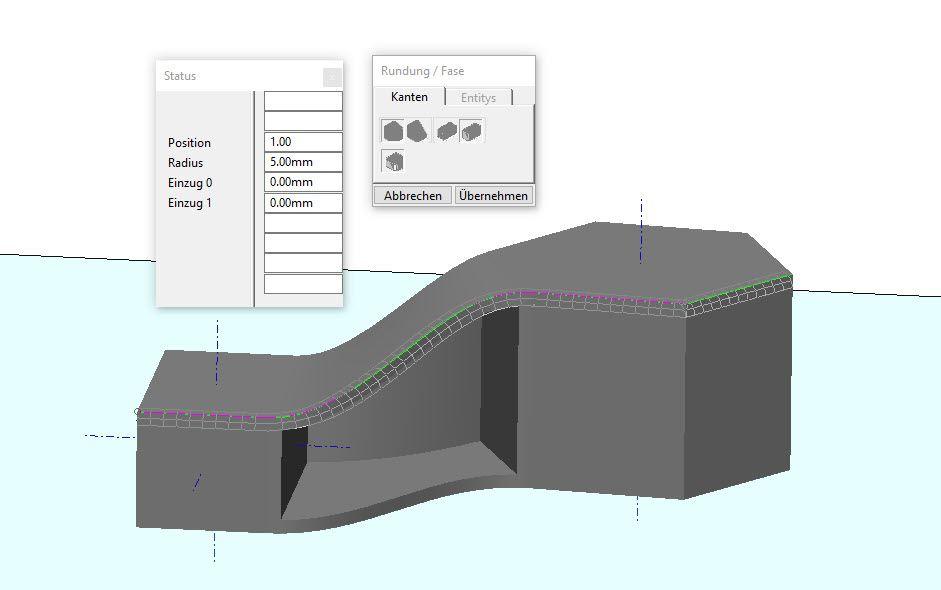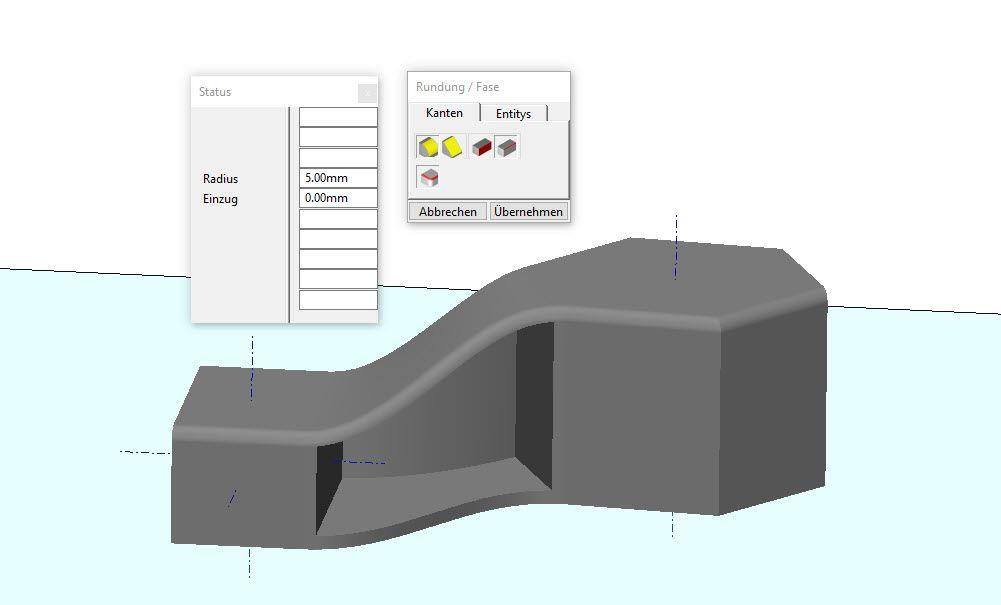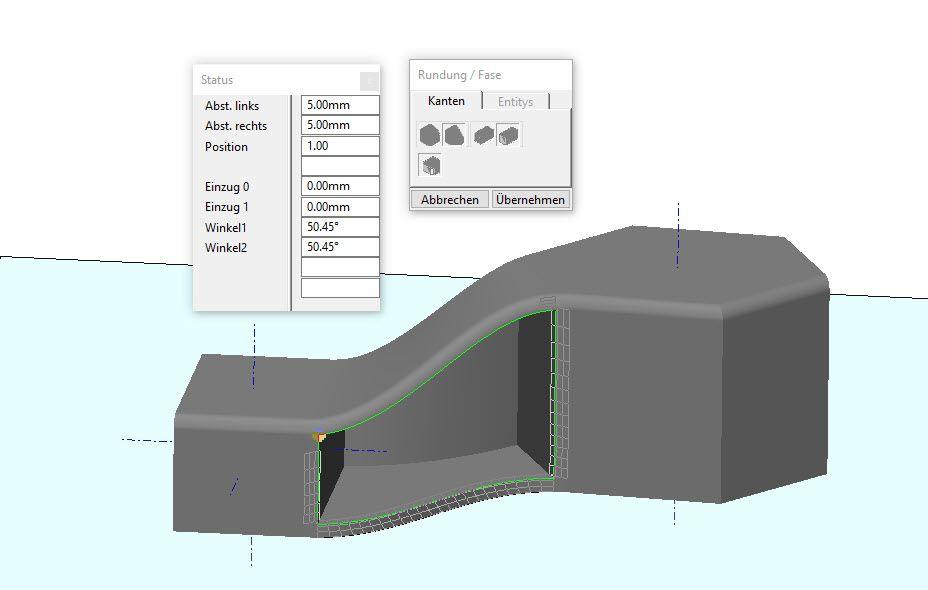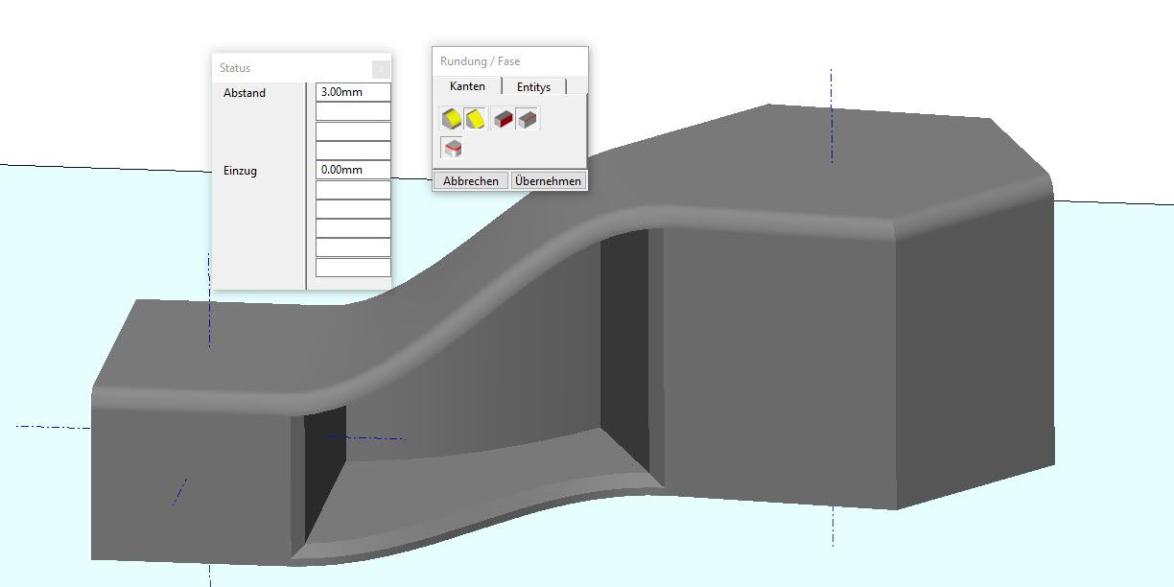Die 3D-Funktionen von BeckerCAD ausreizen
BeckerCAD besitzt viele leistungsstarke Funktionen, die sich nicht auf den ersten Blick erschließen. Wer die Feinheiten jedoch kennt, die sich hinter den 3D-Objekten verbergen, kommt wesentlich rascher zur gewünschten 3D-Konstruktion.
Das Zeichnen in 2D wird zwar noch gelehrt, damit Schüler ein räumliches Vorstellungsvermögen entwickeln, doch wird in der Praxis insbesondere im Fall komplizierter Konstruktionen ein Zeichenprogramm genutzt, welches über leistungsstarke 3D-Funktionen verfügt.
So ein Programm ist BeckerCAD 3D pro. Um dessen volle Leistung auszunutzen ist es nötig, die eingebauten Funktionen zu kennen, da sich diese nicht auf dem ersten Blick erschließen. So ist es mit den Funktionen beispielsweise sehr einfach möglich, Hohlkörper, Rohre oder Kegel zu erzeugen.
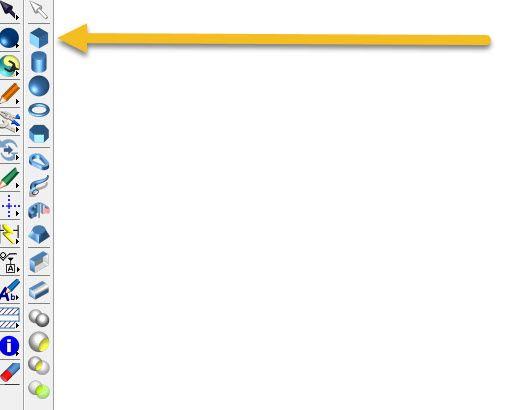
Die 3D-Funktion "Quader" besitzt erstaunliche Eigenschaften, die für CAD-Konstruktionen sehr nützlich sind.
1: Quader erstellen
2: Funktion „Hohlkörper“ aufrufen
3: Quader an beliebiger Stelle anklicken
4: Fläche anklicken, die entfernt werden soll. Sind davon mehrere Flächen betroffen, so müssen diese mit der linken Maus-Taste „gesammelt“ werden. Die ausgewählten Flächen werden mittels grüner Rahmen kenntlich gemacht. Erneutes Anklicken einer Fläche nimmt diese aus der gesammelten Gruppe wieder heraus.
5: Button „Übernehmen“ im eingeblendeten Fenster betätigen
Möchte man die Wandstärke anpassen, so muss dazu im Statusfenster die gewünschte Blechstärke als negativer Betrag eingetragen werden.
1. Zylinder und Rohre:
Für einen einfachen Zylinder ist lediglich der Durchmesser 1 sowie die Höhe 1 vonnöten. Diese Werte können in das Statusfeld eingeben oder per Maus bestimmt werden.
Zusätzlich ist es bei dieser Funktion noch möglich, geschlossene Rohre zu erzeugen, die über beliebige Winkel verfügen. Dazu müssen neben den bisher bekannten Eingabewerten zusätzlich noch der Startwinkel sowie der Öffnungswinkel festgelegt werden. Nebenstehendes Bild zeigt einige Rohre als Ergebnis dieser Werteeingaben.
2. Kegel
Beim Zeichnen von Kegeln ist es wichtig, dass die Reihenfolge der Werteeingabe in das Statusfeld beachtet wird.
Wichtig:
Die Änderung des Neigungswinkels in einen positiven Wert ermöglicht das Erstellen eines nach unten gerichteten Kegelstumpfes
Kugeln sind leider nicht so vielfältig erzeugbar, wie es mit den bisher behandelten 3D-Objekten möglich ist. Es ist lediglich möglich, eine Vollkugel oder eine angeschnittene beziehungsweise eine Halbkugel zu generieren. Eine Hohlkugel ist in BeckerCAD nicht direkt möglich.
Wird eine Hohlkugel benötigt, so kann man diese jedoch sehr leicht selbst konstruieren. Alles was dazu benötig wird, sind zwei Kugeln der passenden Größe, die mit der booleschen Funktion „Subtraktion“ voneinander abgezogen werden. Für eine offene Kugel muss dazu die größere Kugel natürlich entsprechend mit den Winkelangaben konstruiert werden.
Eine halbe Hohlkugel wird erzeugt, indem zunächst eine Halbkugel mit den Winkelwerten 0 und 180 Grad erstellt wird. In deren Mittelpunkt wird anschließend eine Vollkugel eingezeichnet.
Diese Vollkugel wird anschließend ebenfalls über die Boolesche Funktion „Subtraktion“ von der Halbkugel „abgezogen“ sodass eine hohle Halbkugel das Resultat ist.
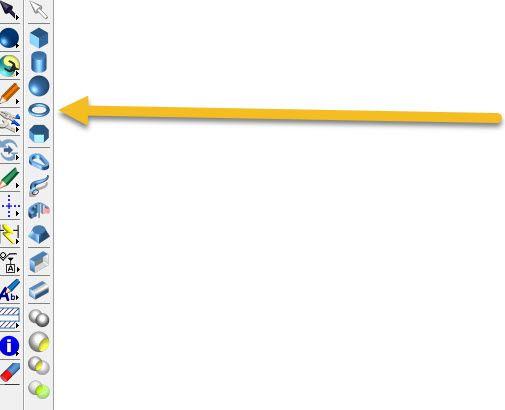
Der Befehl „Torus“ besitzt eine sehr leistungsstarke 3D-Funktionalität mit überraschenden Möglichkeiten.
Mit der Torus-Funktion kann beispielsweise ein ganz normaler Ring gezeichnet werden, wie er etwa für Dichtungsringe benötigt wird.
Doch kann der Torus auch aufgeschnitten gezeichnet werden. Dazu ist es nötig, den Startwinkel sowie den Öffnungswinkel festzulegen.
Ist hingegen ein Hohlkörper gewünscht, so muss eine Wandstärke in das Statusfeld eingetragen werden, was natürlich vor der Erzeugung des Torus erfolgen muss.
Zu beachten ist, dass die Entwickler von BeckerCAD einige Besonderheiten in dieses CAD-Programm eingebaut haben, die durchaus ein schnelles Zeichnen erlauben, doch in der Zeit des Einarbeitens in diese Software durchaus Kopfzerbrechen bereiten. So muss man beispielsweise erkennen, dass eine Werteeingabe in das Feld „Öffnungswinkel“ nach der Erzeugung des Torus dazu führt, dass nur noch ein entsprechender Winkelabschnitt des Torus schlussendlich erzeugt wird, was bei einem Winkel von beispielsweise 30 Grad zur Form einer Tellerscheibe führt.
Je nachdem, welcher Winkelwert in Öffnungswinkel eingegeben wird, entstehen entsprechende Toruskörper.
Ist hingegen ein Hohlkörper gewünscht, so muss eine Wandstärke in das Statusfeld eingetragen werden, was natürlich vor der Erzeugung des Torus erfolgen muss.
Auf diese Weise lassen sich in einem Schritt Geometrien erstellen, die ansonsten mehrere Arbeitsschritte erfordern würden.
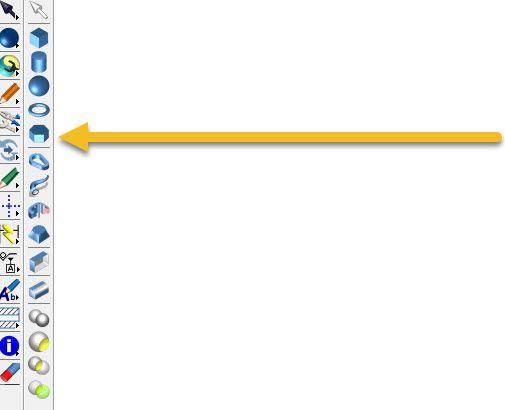
Auch die Funktion „Prisma“ besitzt eine hohe Leistungsfähigkeit, was es erlaubt, Hohlkörper und sogar unterschiedliche Pyramiden zu erstellen.
Wird die Funktion „Prisma“ aufgerufen, so ist es in der Grundeinstellung möglich, ein Prisma mit 6 Kanten zu zeichnen. Durch eine Werteeingabe im Status-Feld „Anzahl“ kann dies jedoch geändert werden.
Besonders interessant ist, dass die Funktion „Prisma“ ebenfalls über eine Wandstärke-Routine verfügt, sodass sehr einfach entsprechende Hohlprofile erzeugbar sind.
Durch die Angabe von zwei unterschiedlichen Durchmessern kann eine Pyramide beziehungsweise ein Pyramidenstumpf erstellt werden.
Sehr interessant ist die Möglichkeit, zwei Prismas zu erstellen, die aufeinanderliegen. Dazu sind lediglich entsprechende Angaben zu tätigen.
Leider sind Hohlkörper nicht mit jedem Winkel möglich. Hier muss probiert werden, um zu ergründen, was machbar ist.
Beispielsweise kann eine Fläche eines Prismas nach Anwahl der Schiebekörperfunktion angeklickt werden, woraufhin diese Fläche von BeckerCAD extrudiert wird.
Über eine Werteeingabe in das Statusfeld „Offset“ kann festgelegt werden, wie groß der Abstand des neu gezeichneten Körpers zur Ursprungsfläche sein soll.
Durch entsprechende Winkel- und Abstandsangaben können komplizierte Körper relativ einfach erstellt werden.
Diese können auch als Hohlkörper ausgeführt werden. Dabei gilt es zu berücksichtigen, dass BeckerCAD bei diesem Prozess unter Umständen Elemente entfernt, wenn dies für die gewünschte Operation erforderlich ist.
Besonders interessant ist, dass die Angabe einer Wandstärke bei schmalen Flächen dazu führt, dass diese automatisch um diesen Wert verbreitert werden, sodass im Fall einer geschlossenen schmalen Fläche eine umlaufende Nut erzeugt wird.
Dazu einfach nach Anwahl der Funktion „Extrusion“ alle Linien bei gedrückter linken Maustaste überstreichen, woraufhin an allen Berührpunkten grüne Kreise eingeblendet werden, die anzeigen, dass die Selektion erfolgreich war. Nun nur noch in die Mitte der Fläche klicken und den Körper mit der Maus in die Höhe ziehen. Ein erneuter Klick beendet die Funktion und die Körper wird schlussendlich generiert.
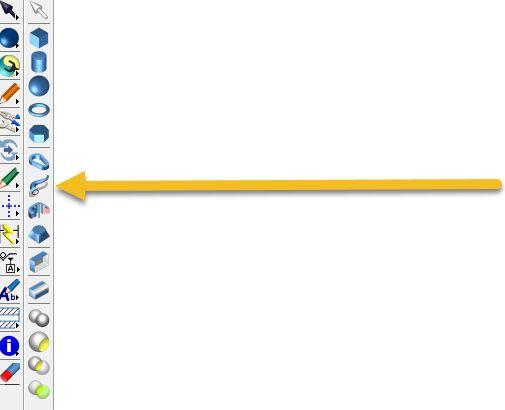
Über die Funktion „Schiebekörper Pfad“ wird ein 2D-Element an einem Pfad entlanggeführt, wodurch ein 3D-Körper entsteht.
Der zur Erzeugung eines Volumenmodells nötige Pfad kann – ebenso wie das Ursprungsprofil – eine beliebige 2D-Form besitzen. Zudem kann dasjenige 2D-Element, welches als Schiebekörper genutzt wird, auf der gleichen Ebene eingezeichnet werden, da dieses 2D-Element von BeckerCAD automatisch rechtwinklig zum Pfad aufgerichtet und an diesem entlanggeführt wird.
Nachdem sowohl der Pfad als auch der Schiebekörper eingezeichnet sind, kann die Funktion „Schiebekörper Pfad“ aufgerufen werden. Danach werden alle Elemente selektiert, die den Pfad bilden, was idealerweise durch Überstreichen mit einem Selektionsrahmen erfolgt. Anschließend diejenigen Elemente markieren, die den Schiebekörper bilden, was ebenfalls per Selektionsrahmen geschehen kann. Anschließend in die Fläche des gebildeten Schiebekörpers klicken und einen Bezugspunkt wählen.
Das Resultat ist ein entsprechender 3D-Körper.
Wird ein Hohlkörper gewünscht, so muss lediglich vor der Erstellung des Volumenkörpers eine Wandstärke in das Statusfeld eingetragen werden.
Sind verdrehte Profile gewünscht, so können diese durch die Angabe einer Drehung im Statusfeld „Verdrehung“ einfach erzeugt werden. Dabei ist es wichtig zu erkennen, dass hier die Anzahl der Drehungen gemeint ist, die sich auf die Länge des Pfads aufteilt.
Je nachdem welche Anzahl in dieses Feld eingetragen wird, wird der Schiebekörper öfters oder weniger oft um die eigene Achse gedreht, während er am Pfad entlangwandert.
Wird der Wert 1 verwendet, so kann man sehr schön sehen, dass sich der Schiebekörper exakt ein Mal um sich selbst dreht, während er am Pfad entlangbewegt wird.
Da auch die Kanten derart erzeugter Körper als Pfad genutzt werden können, ist es möglich, gebogene Drähte oder Rohre sehr einfach zu erzeugen ohne erst einen komplizierten Pfad zeichnen zu müssen.
Da in diesem Fall zwei getrennte 3D-Körper vorliegen, kann einer gelöscht werden, wenn der andere 3D-Körper nicht benötigt wird.
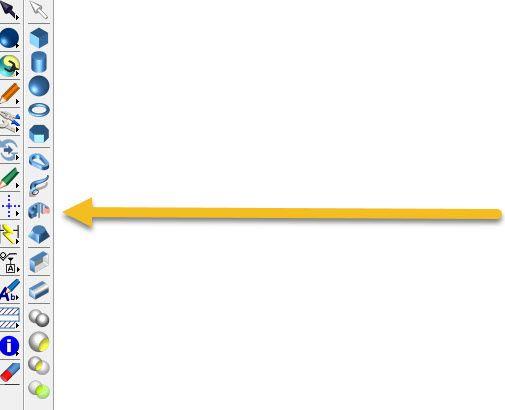
Die Erstellung eines Rotationskörpers ist eine relativ einfache Aufgabe, denn auch dafür gibt es in BeckerCAD eine entsprechende Funktion.
Alles was zur Erstellung eines Rotationskörpers benötigt wird, ist eine Strecke als Rotationsachse sowie ein 2D-Element, welches um diese Achse rotiert wird, wodurch eine Umwandlung in ein 3D-Element erfolgt.
Wichtig ist, dass nach Aktivierung dieser Funktion zunächst die zu rotierenden Elemente erfasst werden, anschließend einen Klick in einen freien Bereich tätigen, woraufhin die Aufforderung erfolgt, in einen geschlossenen Bereich zu klicken. Sobald dieser Bereich angeklickt wurde, erfolgt die Aufforderung, die Rotationsachse zu identifizieren.
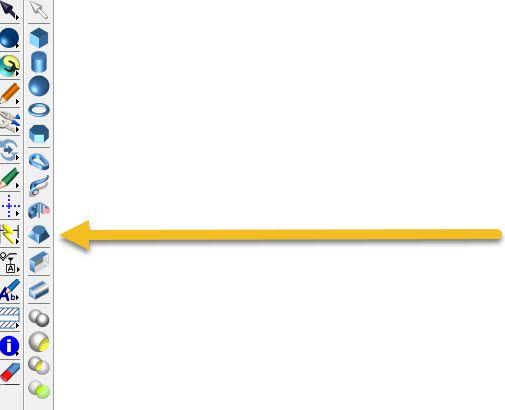
Über die Funktion „Übergangskörper“ können zwei Elemente fließend mit einem neu erzeugten Volumenkörper verbunden werden.
Um einen Übergangskörper zu generieren, genügt es, beispielsweise jeweils eine Fläche der Volumenkörper nach dem Aktivieren der Funktion anzuklicken und schon wird das erzeugte Volumenmodell angezeigt, jedoch noch nicht endgültig erzeugt.
Vorläufig deshalb, weil für eine endgültige Erzeugung des 3D-Körpers der Button „Übernehmen“ im Fenster „Übergangskörper“ betätigt werden muss.
Wie der zu erzeugende Übergangskörper jedoch schlussendlich aussieht, kann mit den beiden Feldern rechts vom Text „Tangential“ beeinflusst werden. In diesen Feldern ist es möglich, Werte einzugeben, die zwischen 0 und 1 liegen.
Ist in beiden Feldern jeweils eine Null vorhanden, so wird ein Übergangskörper mit geraden Kanten erzeugt.
Die Kombination 1/0 bewirkt, dass der Übergangskörper auf einer Seite tangential zu einem Ausgangskörper ausgeführt wird, während dies auf der anderen Seite nicht der Fall ist.
Auf diese Weise wird ein harmonischer Übergang von den Flächen des Prismas zum Übergangskörper hergestellt.
Steht in beiden Feldern jeweils eine 1, so werden beide Anschlusskanten des Übergangskörpers tangential zu den Ausgangskörpern ausgeführt, was auf beiden Seiten zu sauberen Übergängen an die Flächen von Prisma und Quader führt.
Um Hohlkörper zu erzeugen, wird nach dem Aktivieren dieser Funktion derjenige Körper angeklickt, von dem ein Hohlkörper erzeugt werden soll. Anschließend genügt es, auf die Fläche zu klicken, die entfernt werden soll. Der Hohlkörper wird mit den Stärke-Werten erzeugt, die im Statusfenster eingetragen werden. Mittels des Buttons „Vorschau“ kann danach geprüft werden, ob das beabsichtige Ergebnis erzielt wird.
Zum Erzeugen von Rundungen oder Fasen an Körperkanten ist der gewünschte Radius beziehungsweise der gewünschte Abstand in das Statusfeld einzugeben und sind diejenigen Kanten auszuwählen, an denen der Radius oder die Fase erzeugt werden soll. Zum Auswählen ist die STRG-Taste gedrückt zu halten, während mit der linken Maustaste die gewünschten Kanten selektiert werden.
Sind alle Kanten einbezogen, so ist ein letzter Klick an eine beliebige Kante auszuführen, die bereits selektiert wurde. Dabei darf die STRG-Taste nicht mehr betätigt sein! Unmittelbar darauf wird in einer Vorschau das zu erwartende Ergebnis präsentiert.
Ein Klick auf den Button „Übernehmen“ erzeugt die endgültigen Rundungen beziehungsweise Fasen an den ausgewählten Kanten.