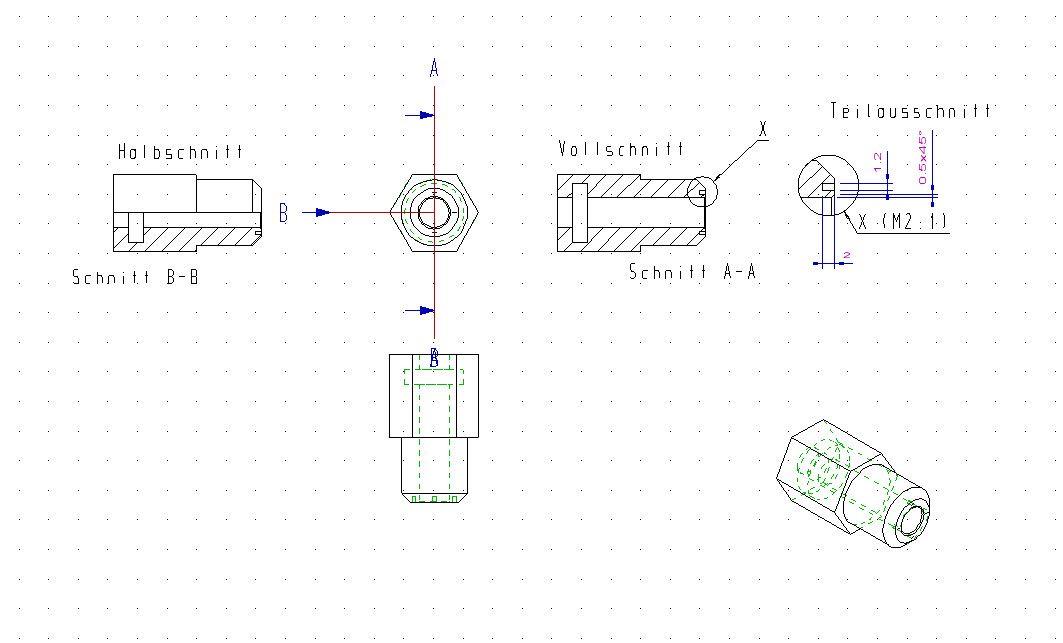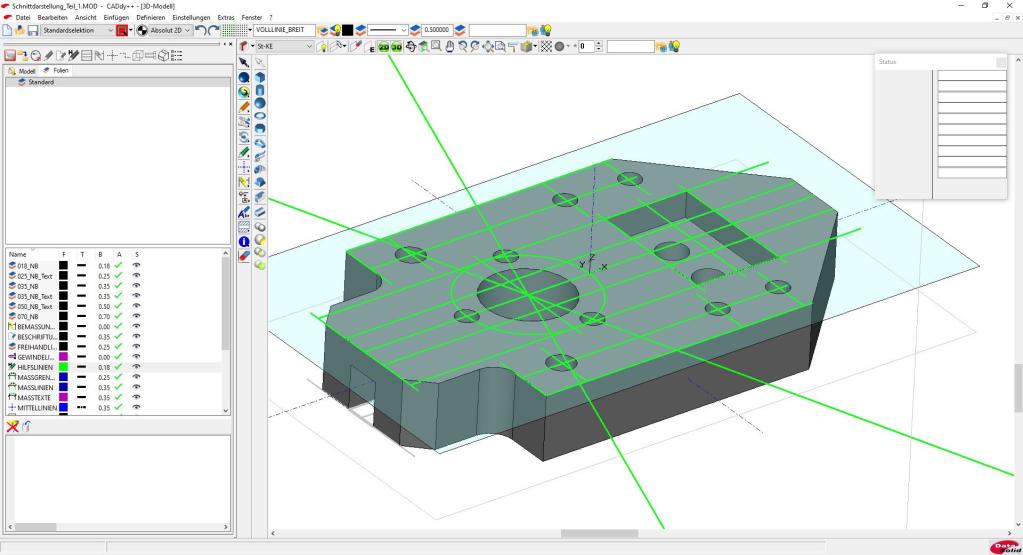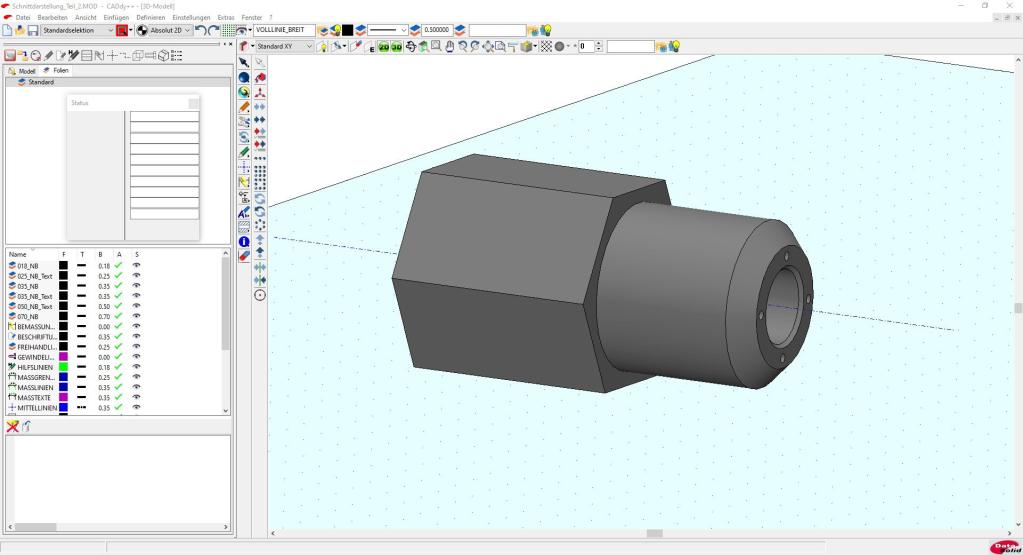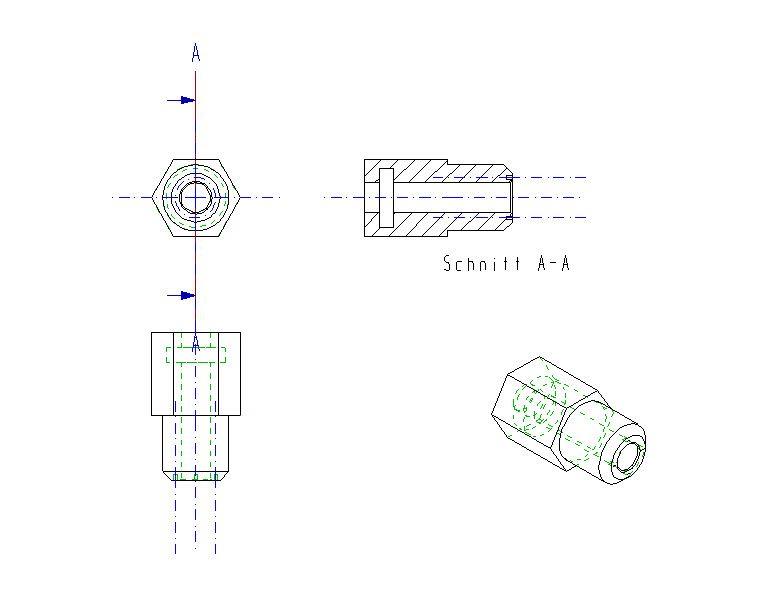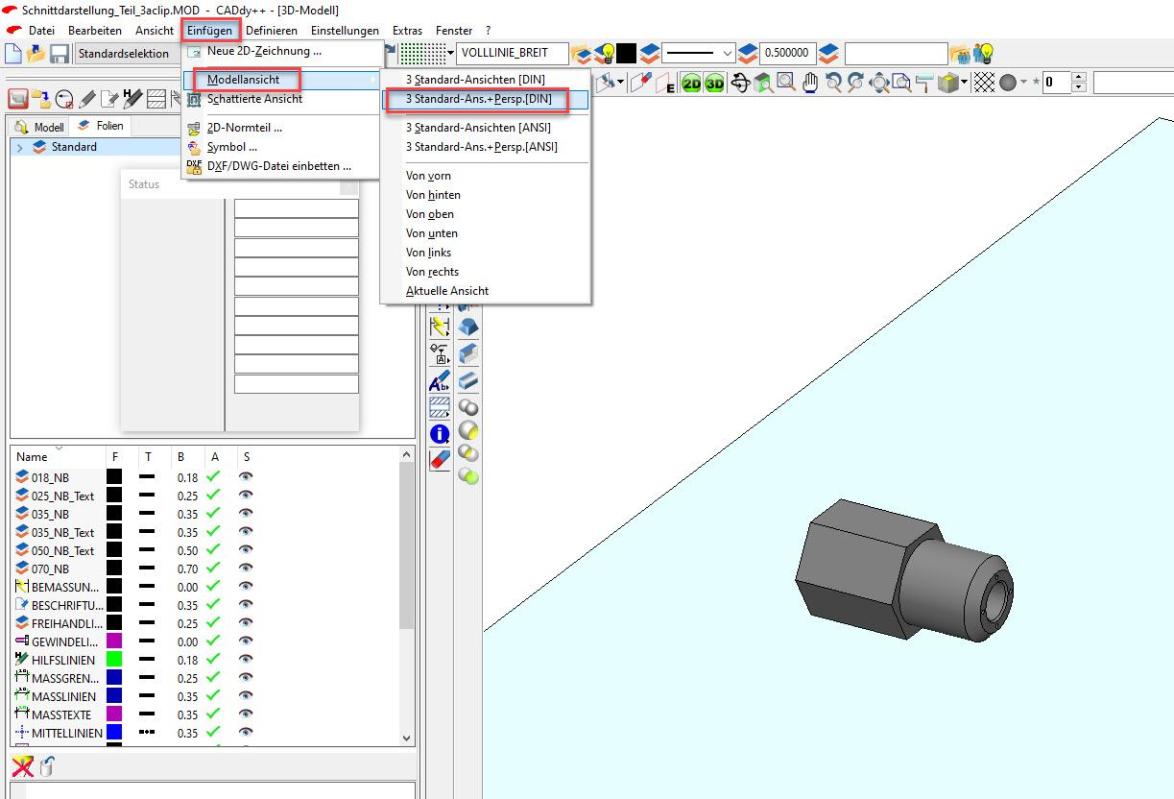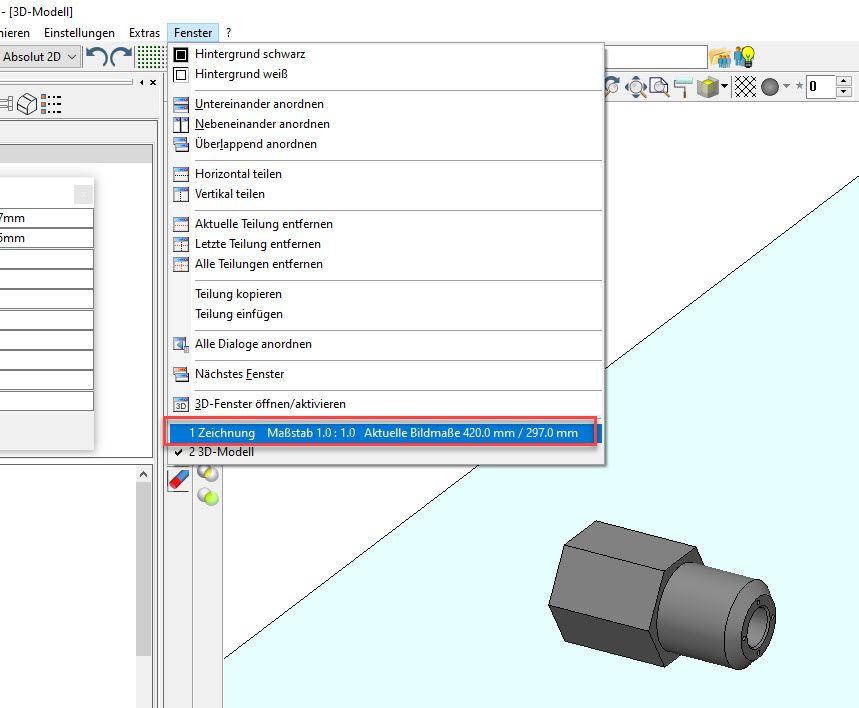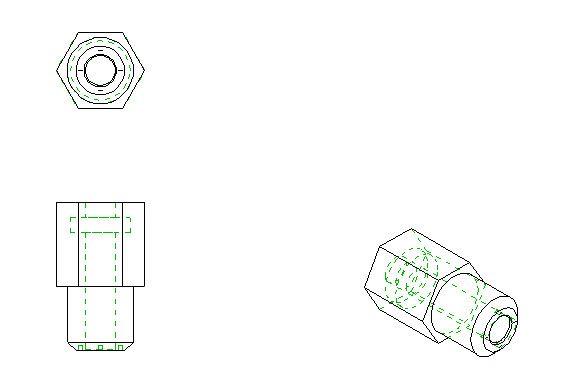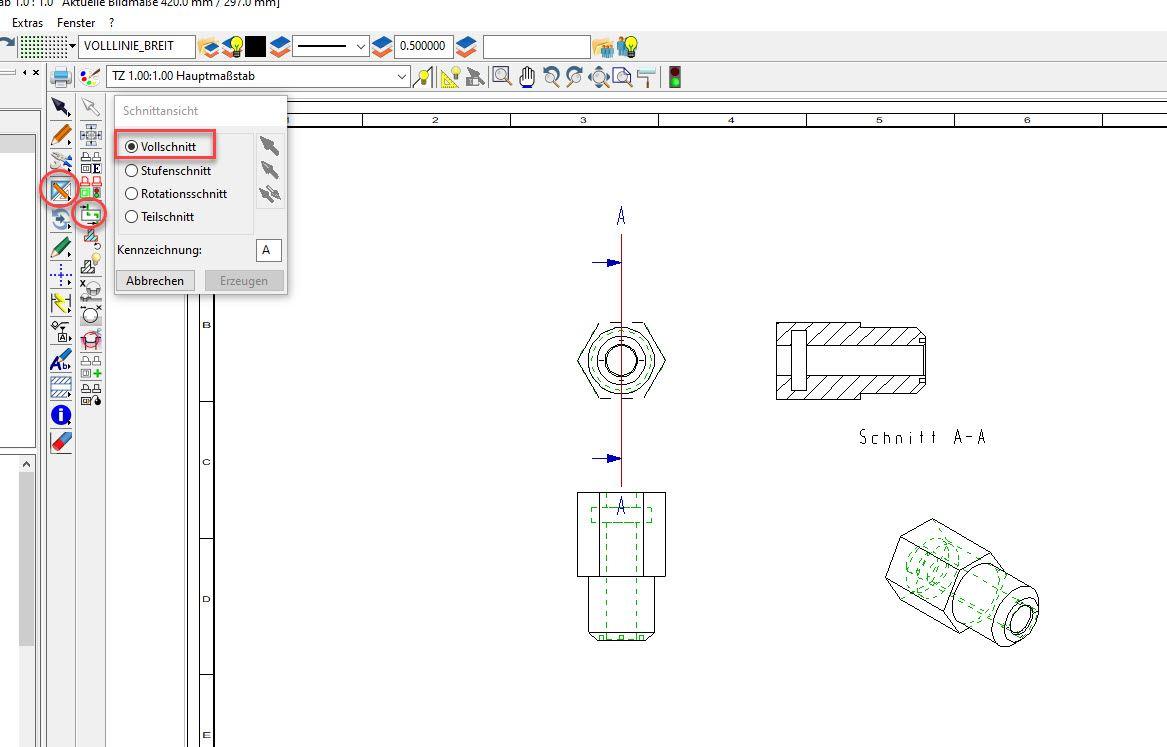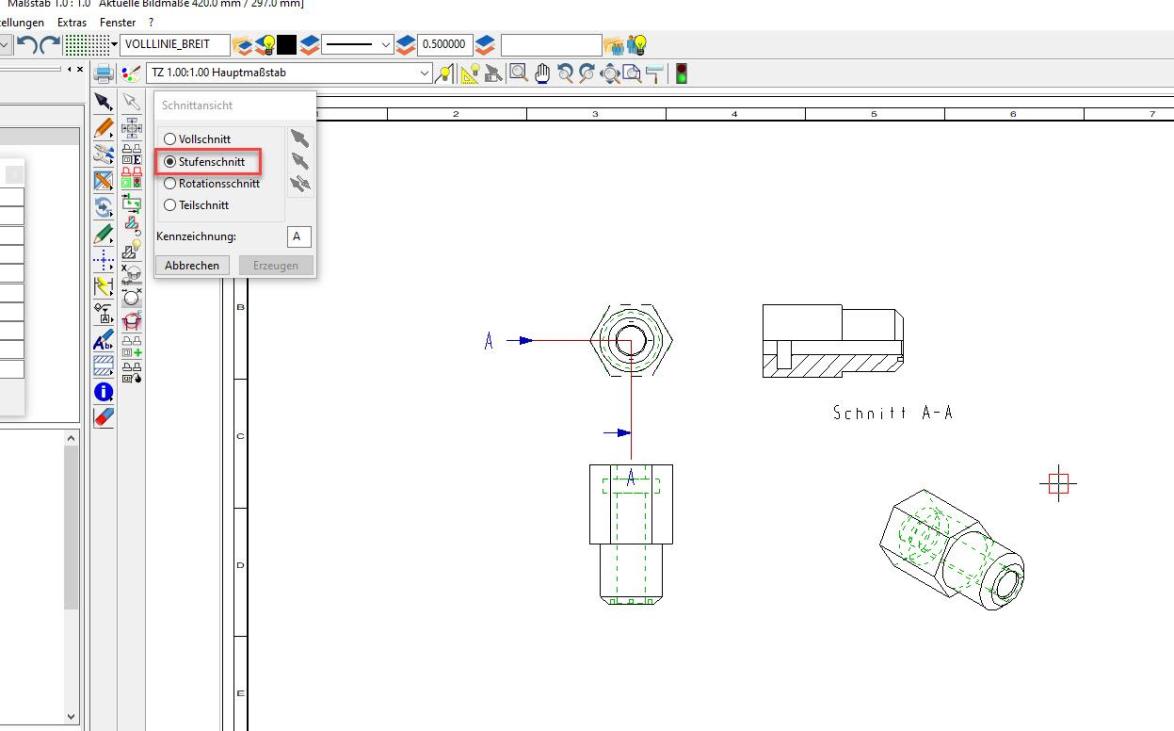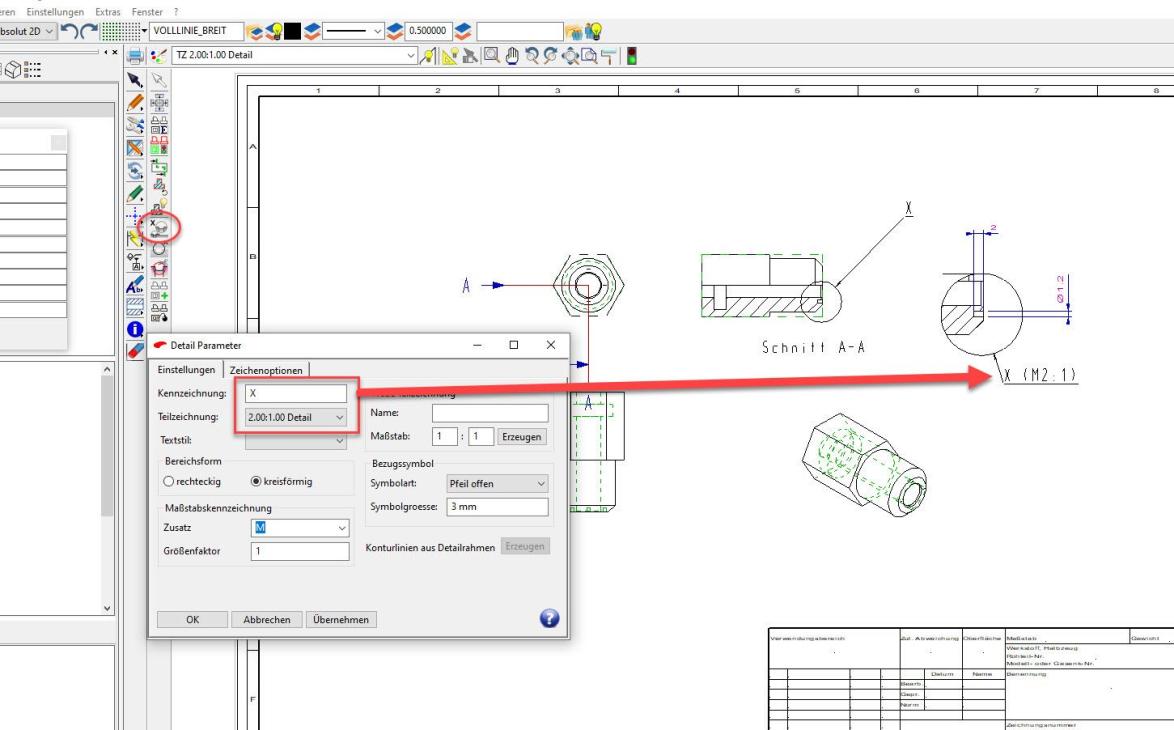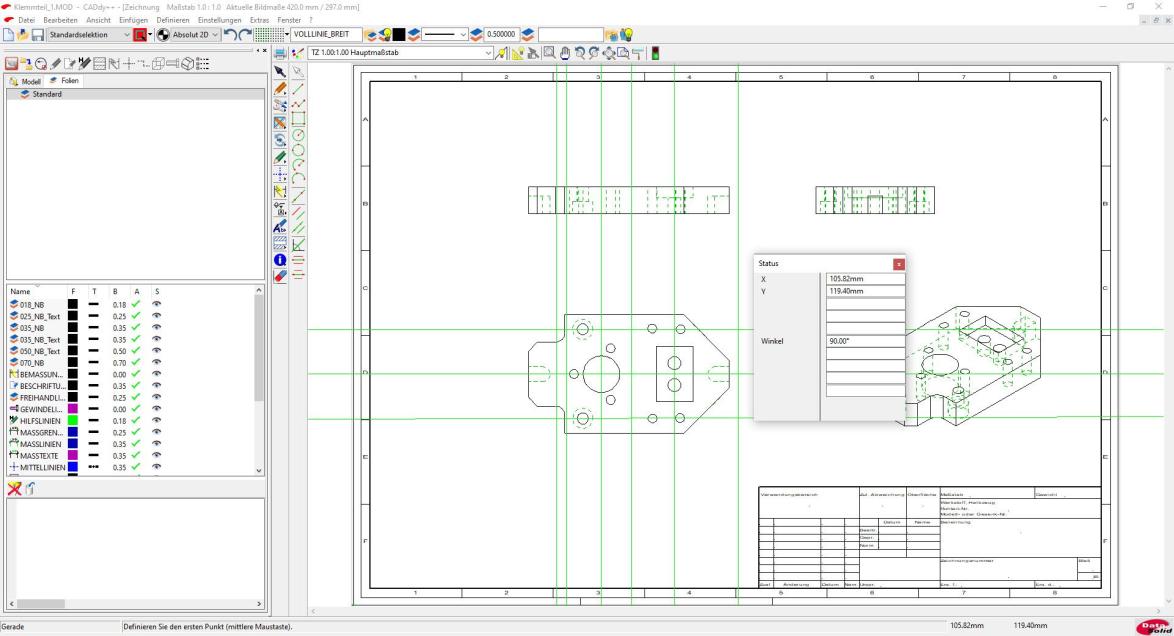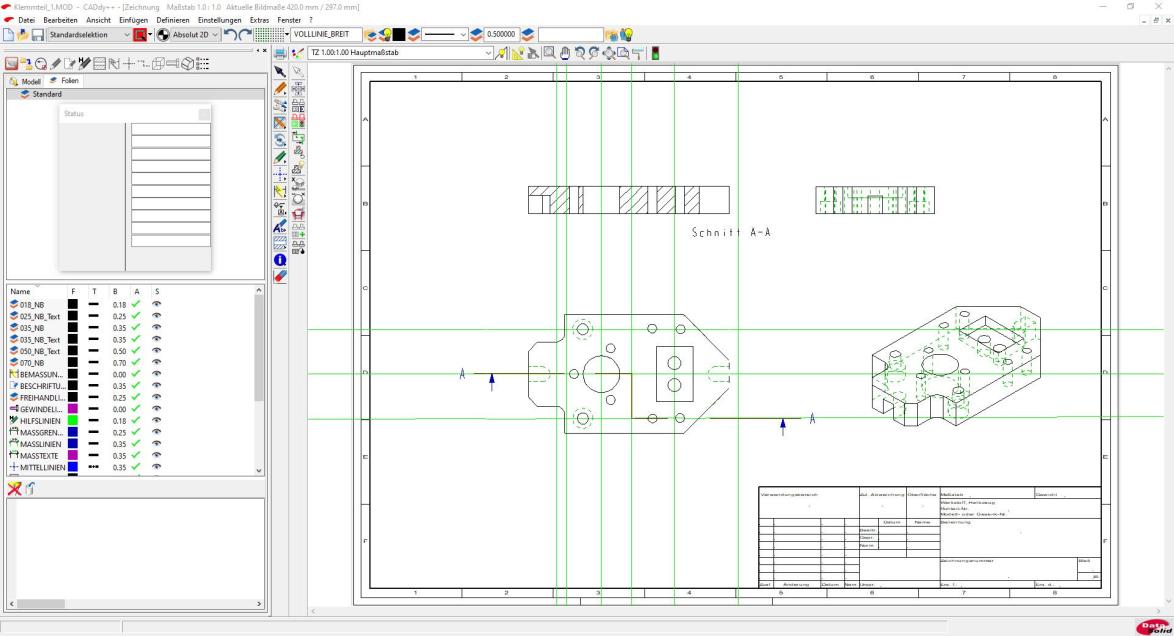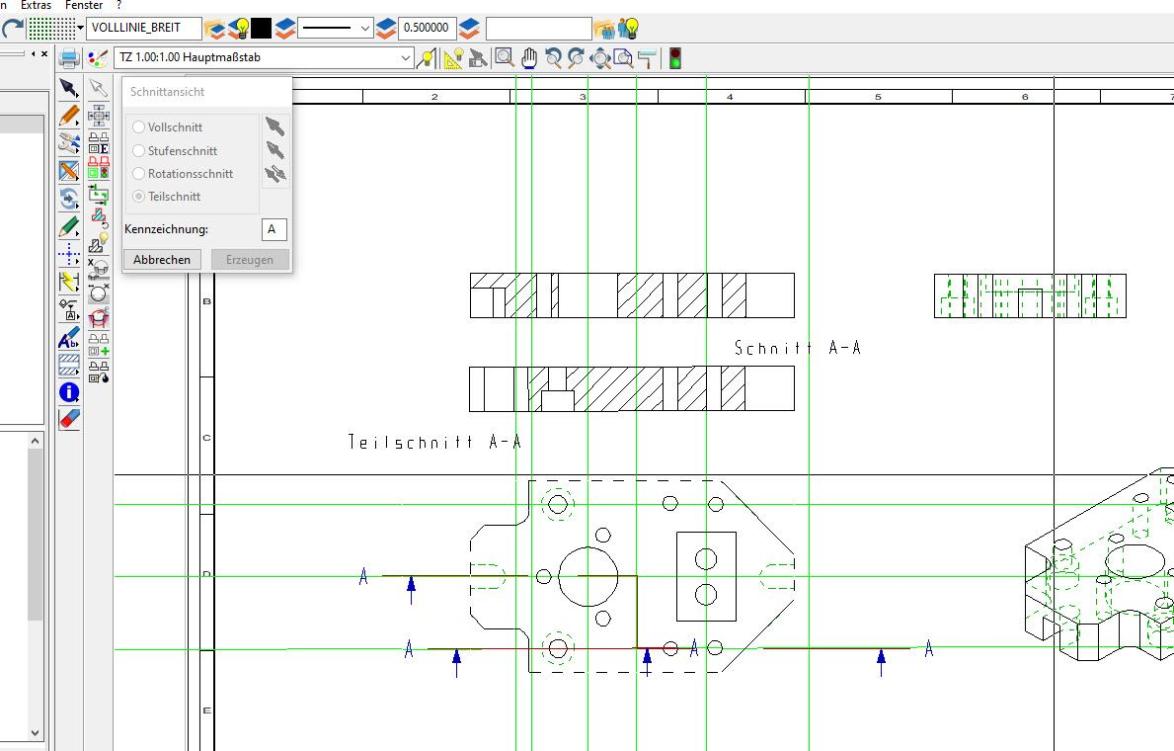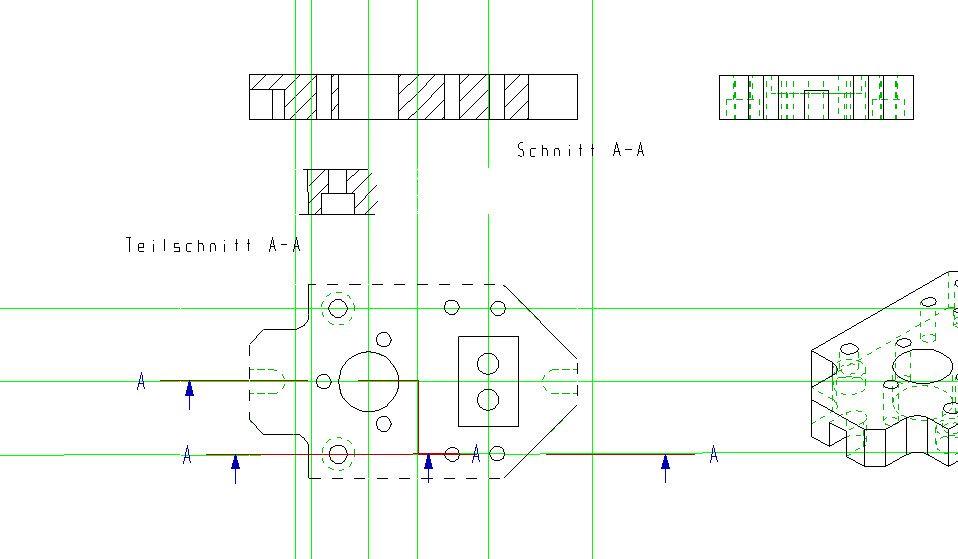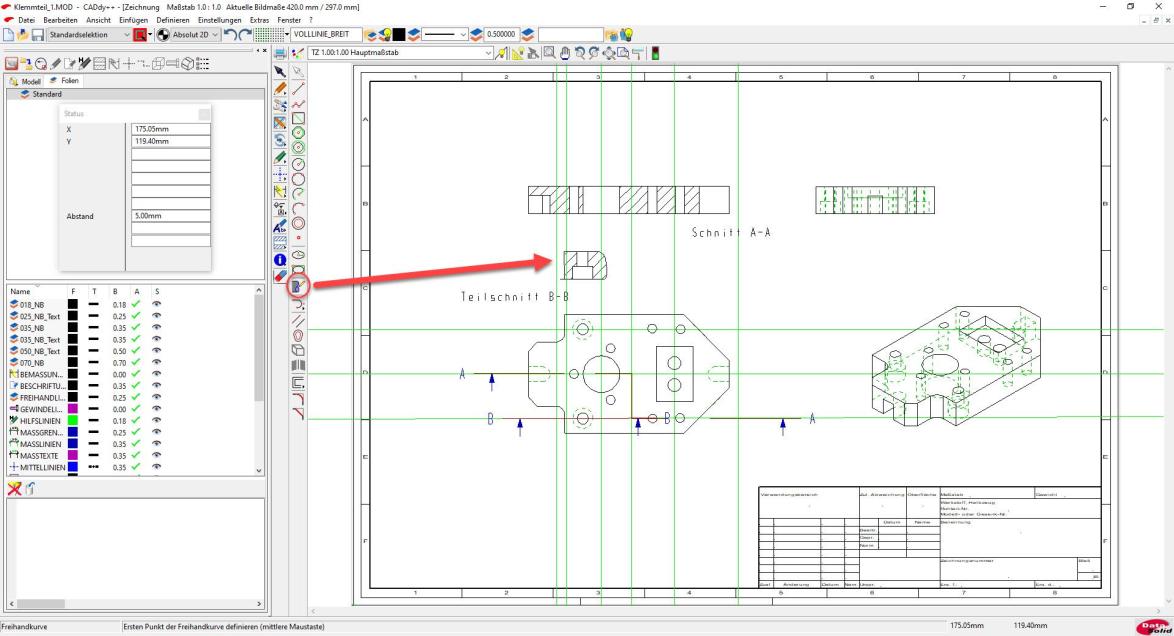Schnittdarstellungen in BeckerCAD
Schnittdarstellungen erleichtern das Verständnis, wie ein Bauteil in seinem Inneren aufgebaut ist. Insbesondere bei komplexen Werkstücken sind diese Darstellungen wichtig, damit die Umsetzung in ein reales Werkstück durch Zerspanen – wie etwa Drehen, Fräsen oder Bohren – gelingt. Wie es sich für ein gutes CAD-Programm gehört, ist auch BeckerCAD in der Lage, derartige Schnittdarstellungen mühelos zu erzeugen.
Ob Vollschnitt, Halbschnitt, Profilschnitt oder Teilschnitt – es existieren mehrere Möglichkeiten, um den inneren Aufbau eines Teils einem Facharbeiter vor Augen zu führen, damit dieser in die Lage kommt, das Teil durch zerspanende Verfahren herzustellen. Vielfach werden die Ansichten gemischt eingezeichnet, um Unklarheiten in der Zeichnungsinterpretation von vorneherein zu vermeiden.
Um die Möglichkeiten von BeckerCAD oder eines anderen CAD-Systems in Sachen Schnittdarstellung zu ergründen, ist es sinnvoll, zunächst eines oder mehrere Übungsstücke im 3D-Modus zu erstellen. Dies ist nötig, da nur mit Volumenmodellen die Möglichkeit besteht, Schnitte vollautomatisch zu erstellen.
Der Vollschnitt geht durch das ganze Teil und wird dann verwendet, wenn es damit möglich wird, viele wesentliche Elemente im Inneren des Volumenmodells zu betrachten.
Um einen Vollschnitt zu erstellen, ist es in BeckerCAD zunächst nötig, sogenannte Modellansichten zu erstellen. Diese werden automatisch aus einem Volumenmodell abgeleitet, was den Vorteil hat, dass Veränderungen am Volumenmodell sich zugleich auf die Modellansichten auswirkt, wodurch die assoziative Arbeitsweise von BeckerCAD sichtbar wird. Allerdings funktioniert die assoziative Arbeitsweise nur von 3D nach 2D nicht jedoch von 2D nach 3D, weshalb Veränderungen an den 2D-Modellansichten möglichst unterbleiben sollten.
Modellansichten werden über „Einfügen/Modellansicht“ erzeugt. Dabei kann ausgewählt werden, was erzeugt werden soll. Es sind komplette Ansichten, wie auch einzelne Ansichten möglich. In jedem Fall muss nach der entsprechenden Wahl das 3D-Volumenmodell angeklickt werden, wodurch ein Umriss dessen Ausdehnung sichtbar wird.
Anschließend ist über „Fenster“ dasjenige Fenster auszuwählen, in welches die Modellansicht eingefügt werden soll. Das Einfügen der Ansichten funktioniert durch simples Klicken an den jeweiligen Positionen von Vorderansicht, Draufsicht und Seitenansicht.
Anschließend den Button „Modellansichten bearbeiten >“ betätigen. Nun den Button „Schnittansicht einfügen“ anklicken, woraufhin ein Kontextfenster erscheint. Dort „Vollschnitt“ wählen, die passende Modellansicht anklicken und in dieser den Schnittverlauf einzeichnen. Ist dieser eingetragen, genügt ein Rechtsklick, um die Generierung der Vollschnittansicht zu starten. Mit einem Linksklick wird die neue Ansicht an die passende Stelle platziert.
Die Erstellung eines Halbschnitts unterscheidet sich nicht von der Erstellung eines Vollschnitts. Es ist im Kontextmenü „Schnittansicht“ lediglich die Option „Stufenschnitt“ anzuwählen. Danach kann der Schnittverlauf eingezeichnet und anschließend der Halbschnitt an der gewünschten Stelle erzeugt werden.
Ist es nötig, kleine Details vergrößert hervorzuheben, um diese beispielsweise bemaßen zu können, so ist dazu der Button „Detailansicht“ zu betätigen. Im sich nun öffnenden Kontextfenster können diverse Einstellungen vorgenommen werden. Wichtig ist, hier einen passenden Vergrößerungsfaktor, beispielsweise 2:1 auszuwählen, damit die Detailansicht passend vergrößert wird. Die Bemaßung kann dennoch ohne Umrechnung vorgenommen werden, da diese unverändert bleibt.
Vielfach ist es nötig, den Schnittverlauf nicht geradlinig durch das Werkstück zu führen, da auf diese Weise nicht unbedingt alle wesentlichen Details des Innenlebens erfasst werden können. In diesen Fällen wird der Schnittverlauf durch das Werkstück mit abknickenden Linien eingezeichnet, die angeben, an welcher Stelle bestimmte Merkmale des Teils durchdrungen werden.
Da nicht in allen Fällen passende Kanten und Linien vorhanden sind, um den Schnittverlauf korrekt einzeichnen zu können, ist es nötig, eine Hilfslinie an so manche Stelle einzuzeichnen. Dazu ist die Funktion „Gerade“ die oft richtige Wahl, da damit eine Linie gezeichnet werden kann, die das ganze Zeichenblatt umfasst und die Angabe eines Winkels erlaubt.
Anschließend ist es mühelos möglich, passende Schnittverläufe an den gewünschten Stellen einzuzeichnen. Zuvor muss jedoch diejenige Ansicht gelöscht werden, die durch eine Ansicht mit Schnittdarstellung ersetzt werden soll.
Dieser Teilschnitt kann getrimmt werden. Dazu ist zunächst der Button „Teilansicht“ anzuklicken. Anschließend muss die zu bearbeitende Modellansicht gewählt werden, woraufhin man aufgefordert wird, den Mittelpunkt für den Bereich des Teilschnitts anzuklicken.
Nach erfolgtem Linksklick wird die Ansicht automatisch auf den eingezeichneten, kreis- oder rechteckförmigen Bereich getrimmt.
Für eine normgerechte Darstellung ist noch eine Freihandlinie nötig, die den Schnittbereich der Teilansicht begrenzt. Dazu ist die Funktion „Freihandkurve“ zu verwenden.