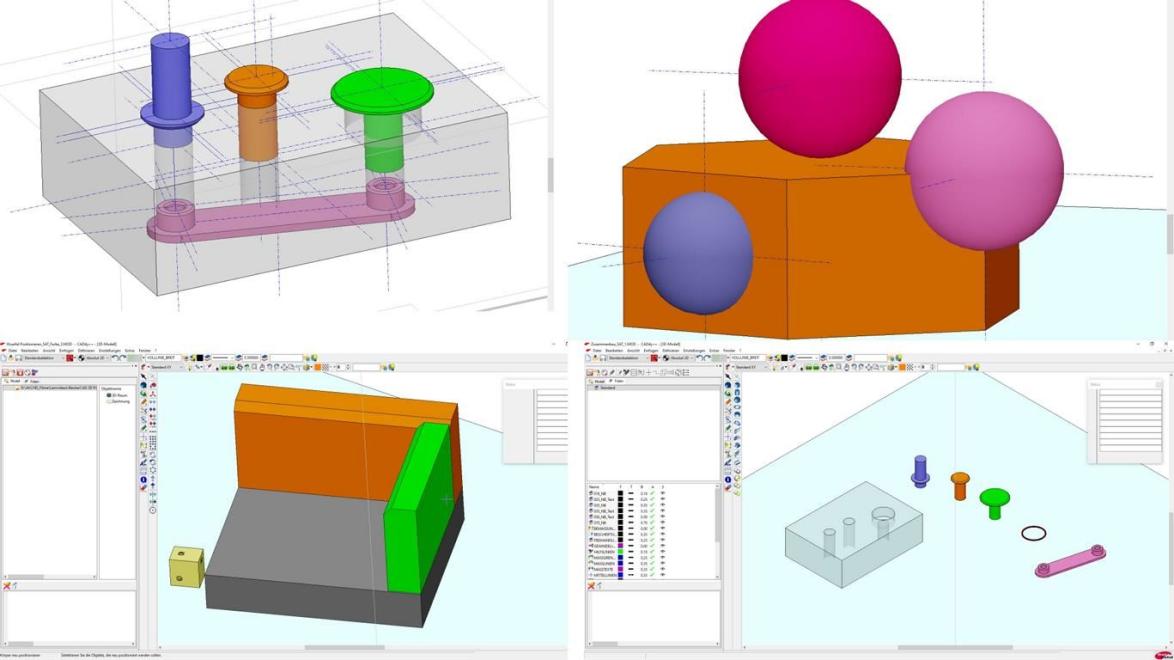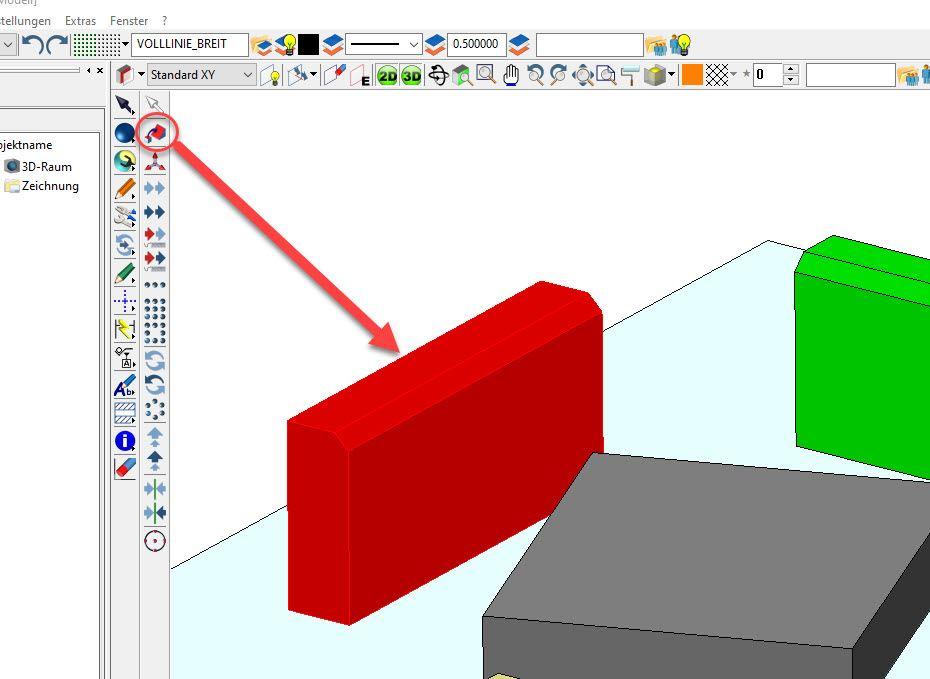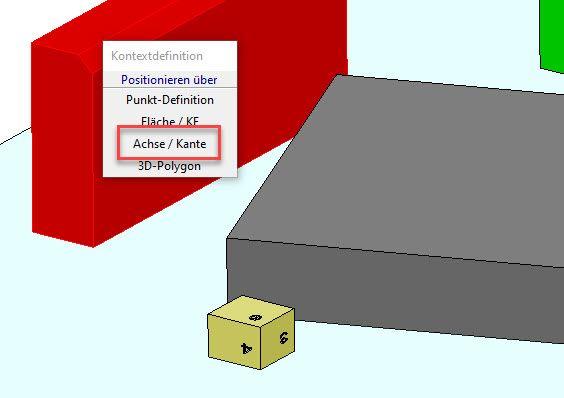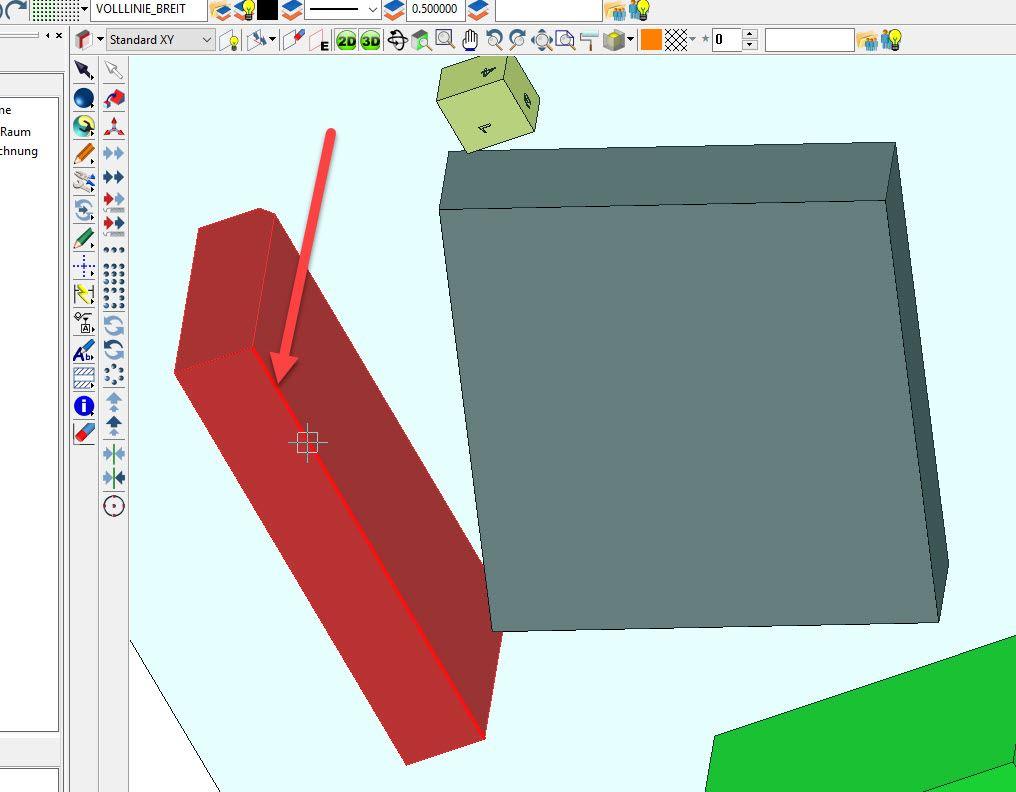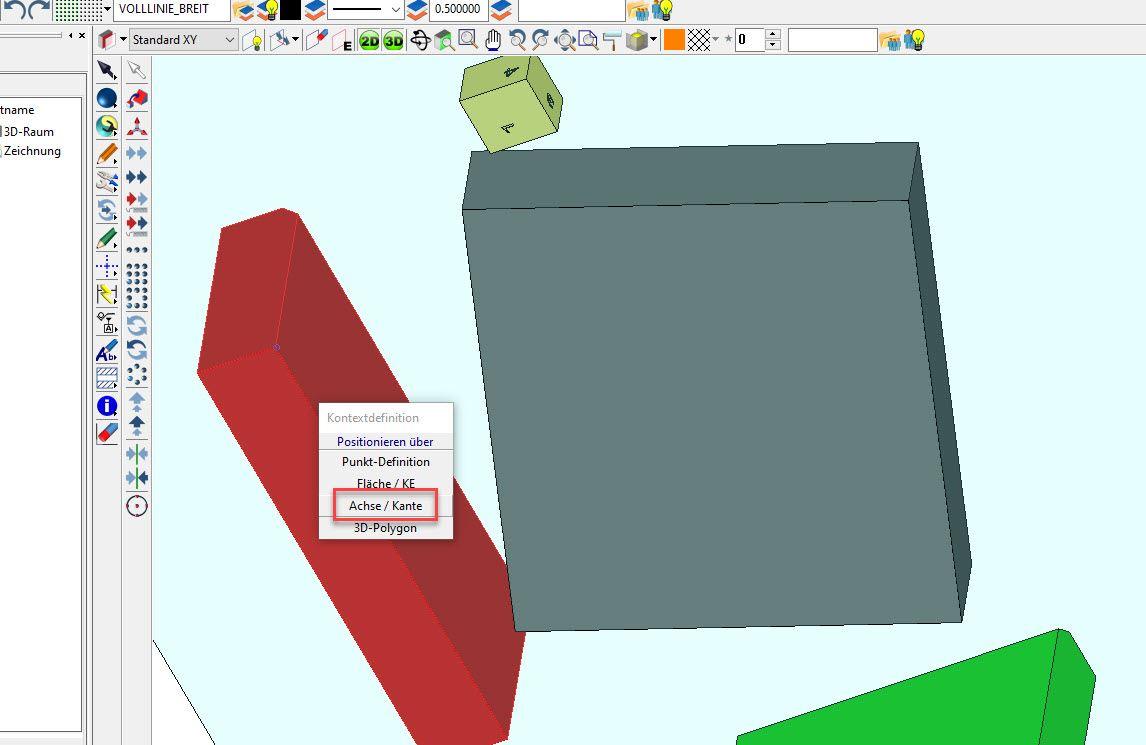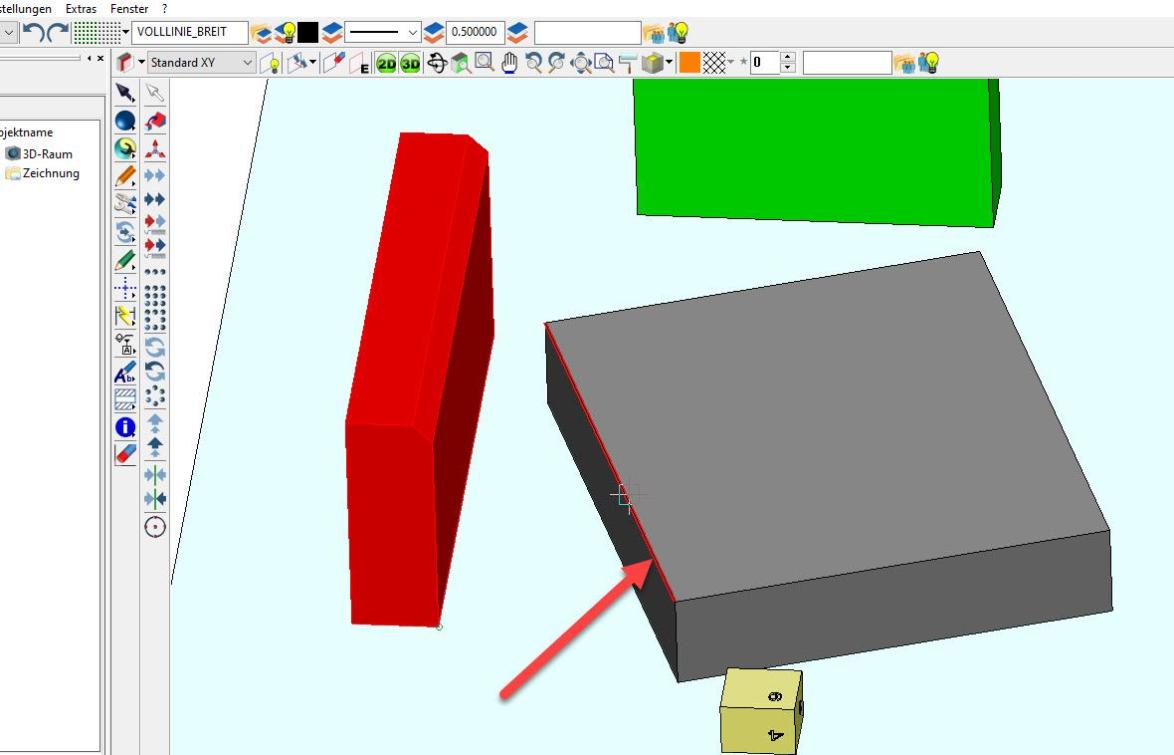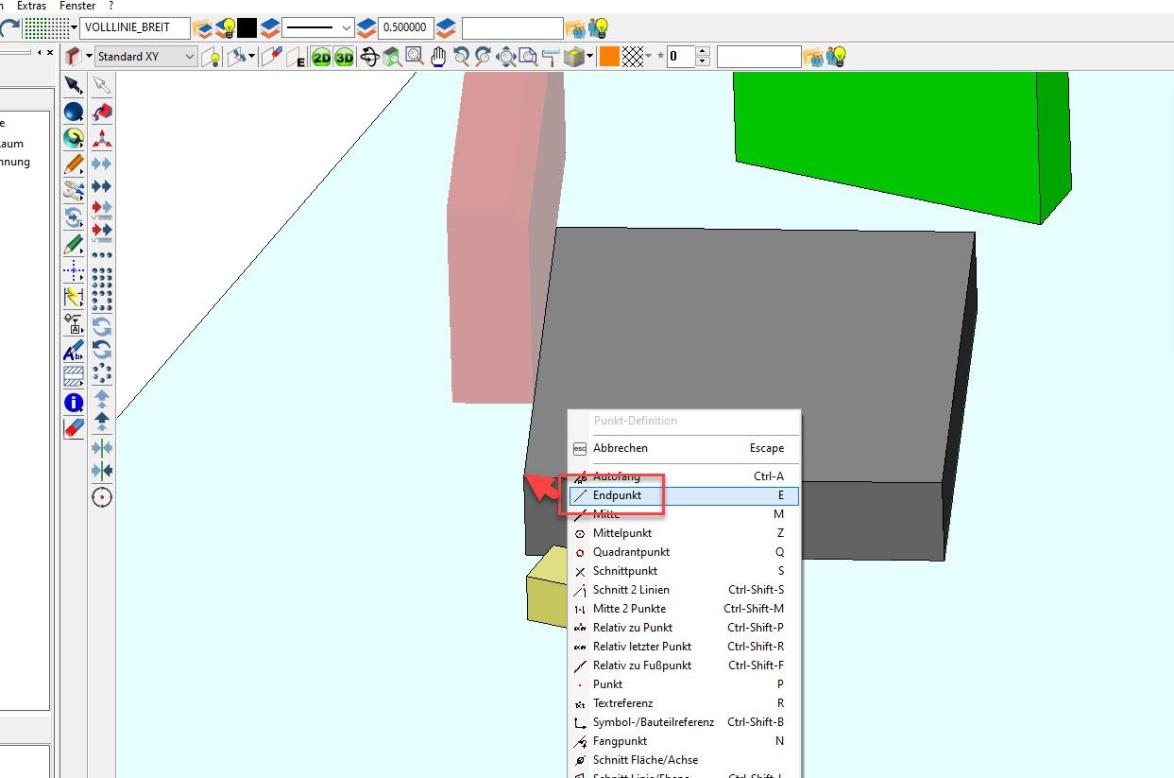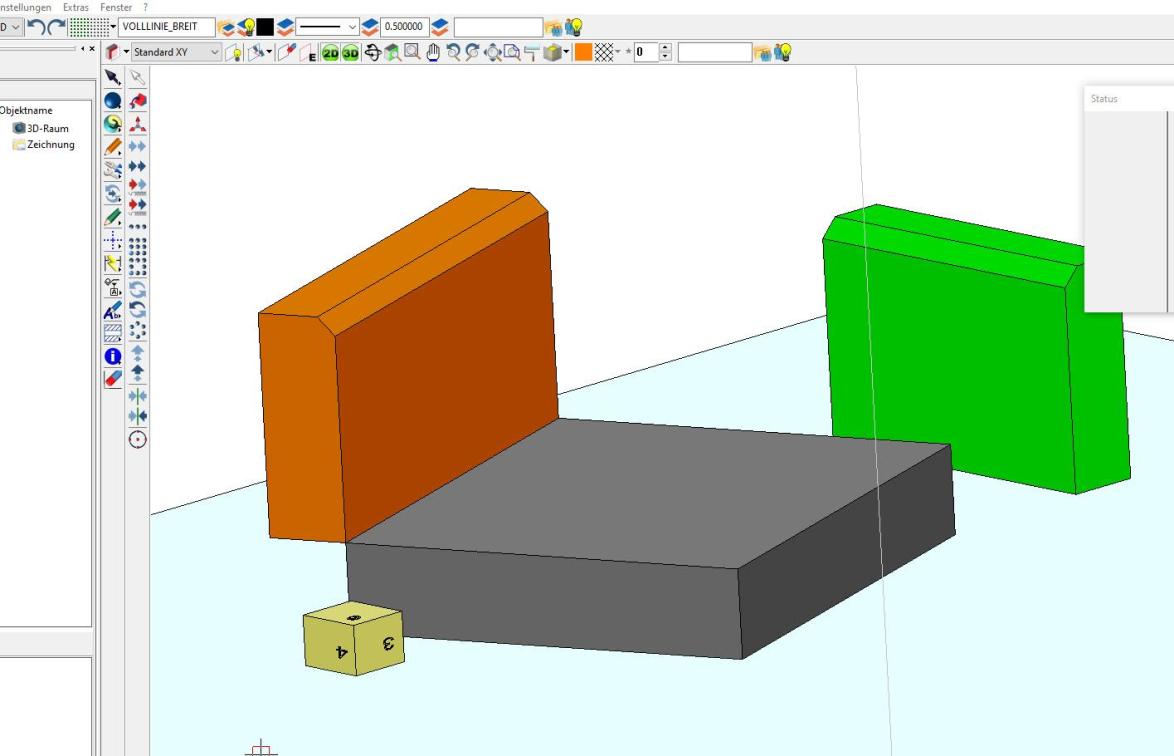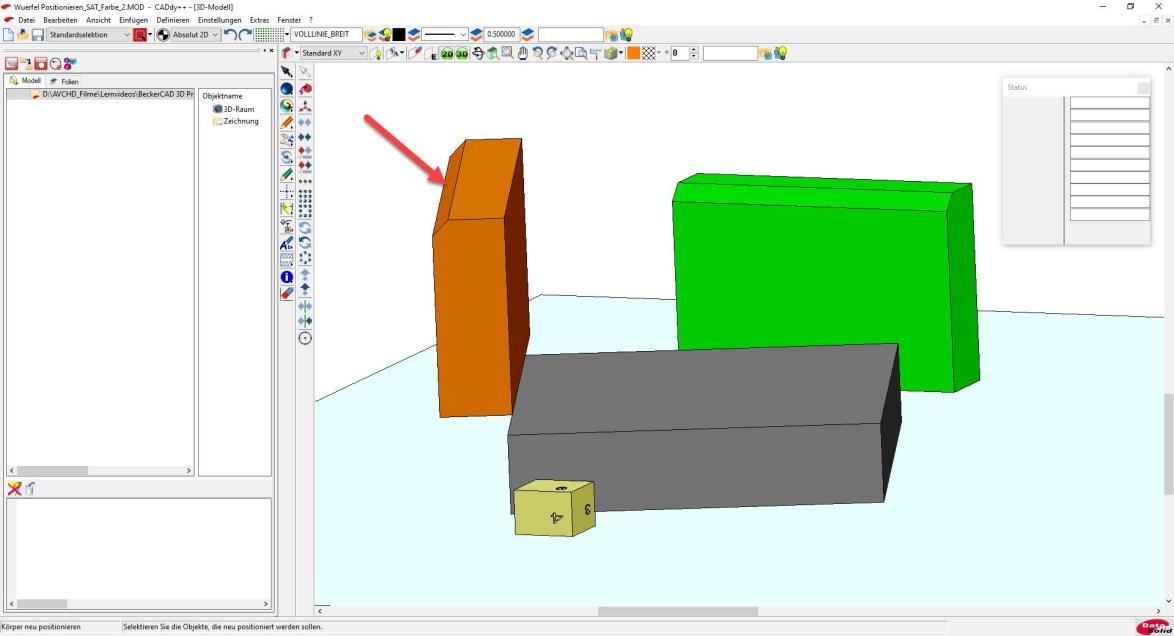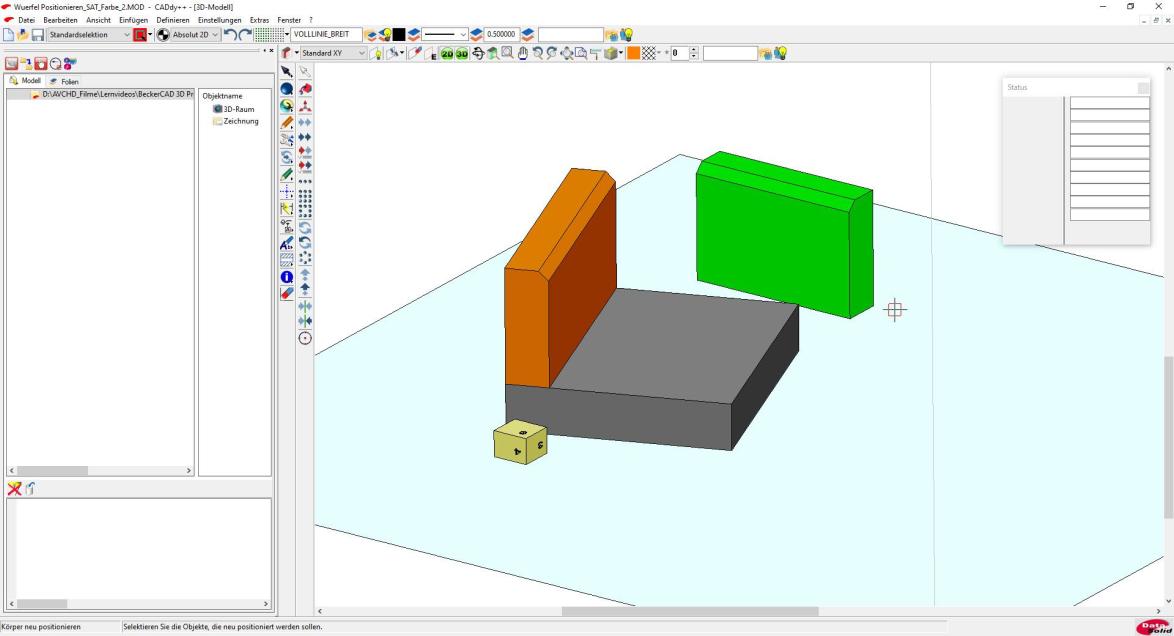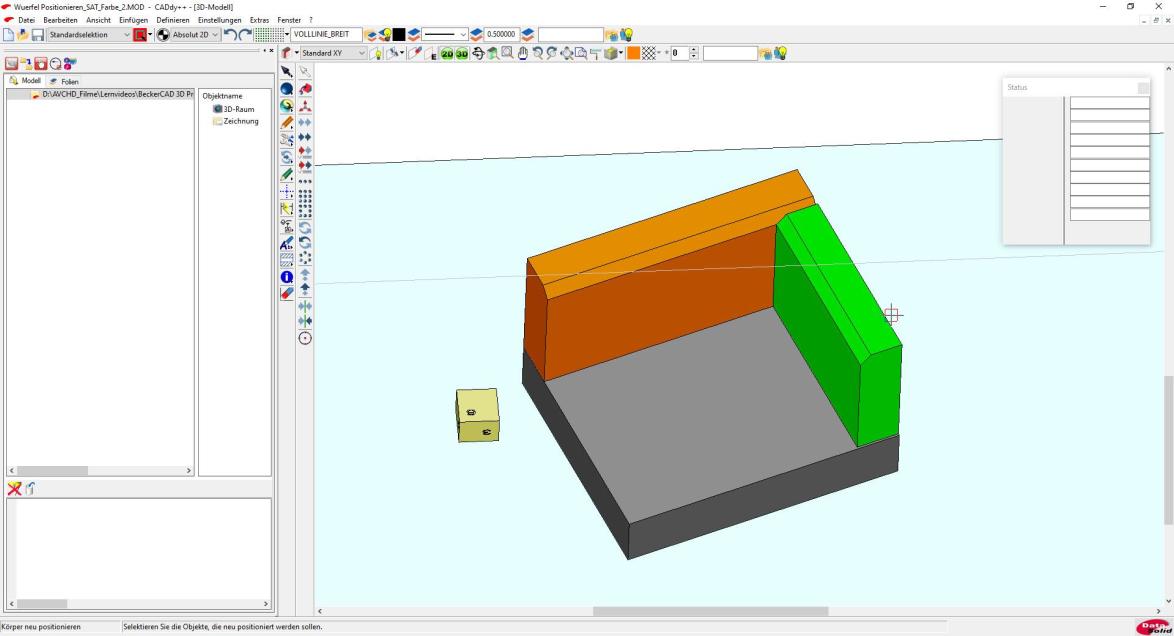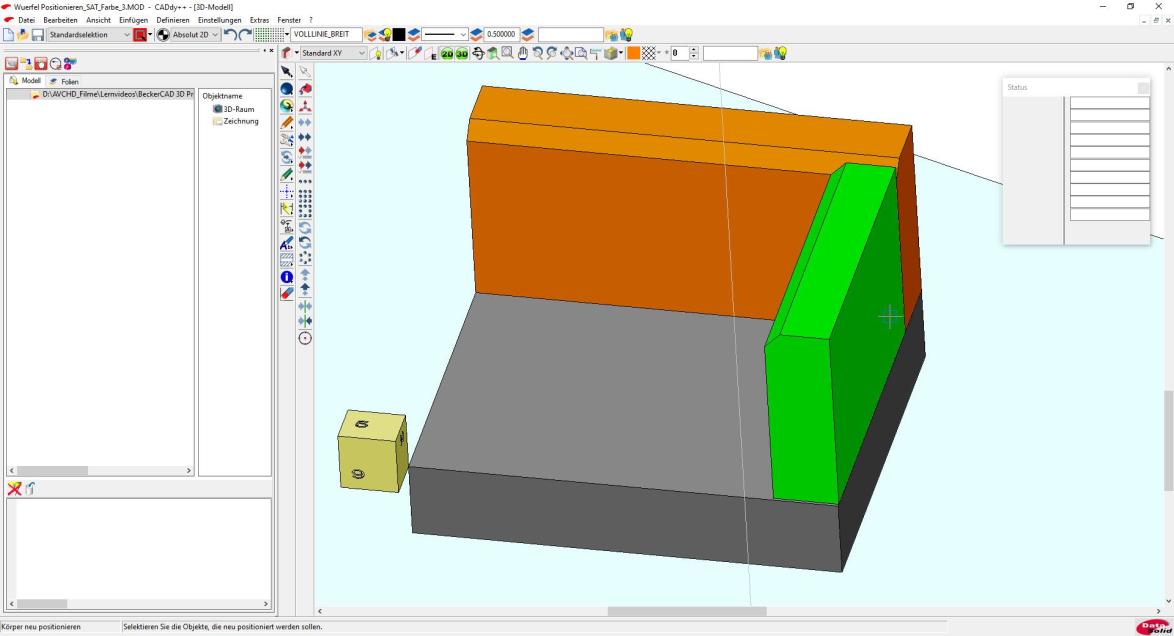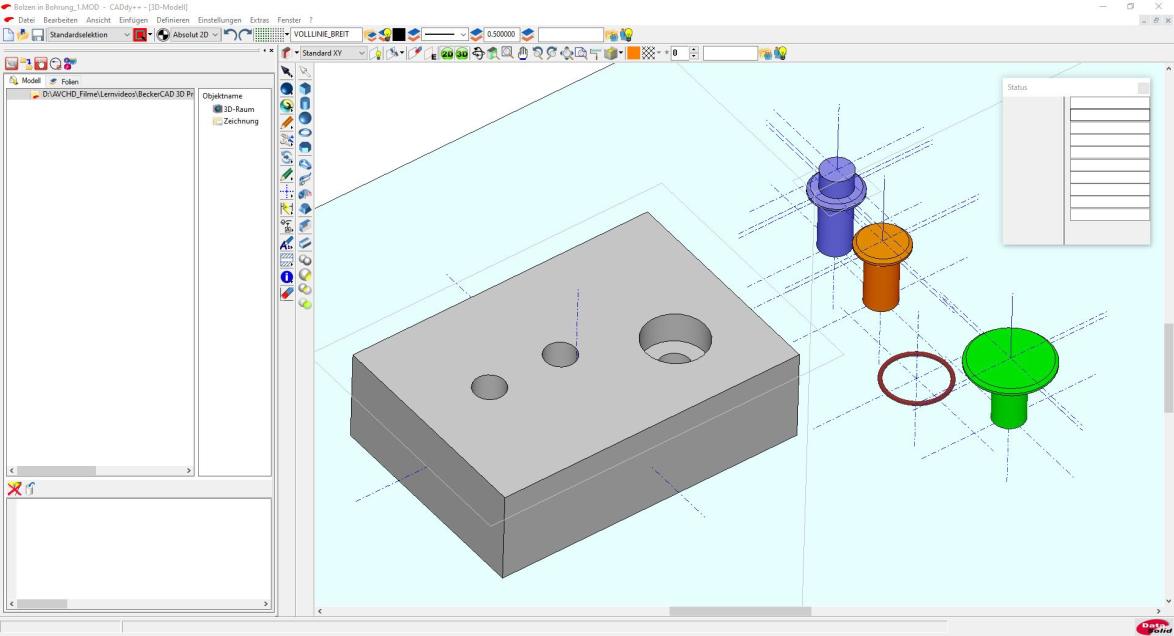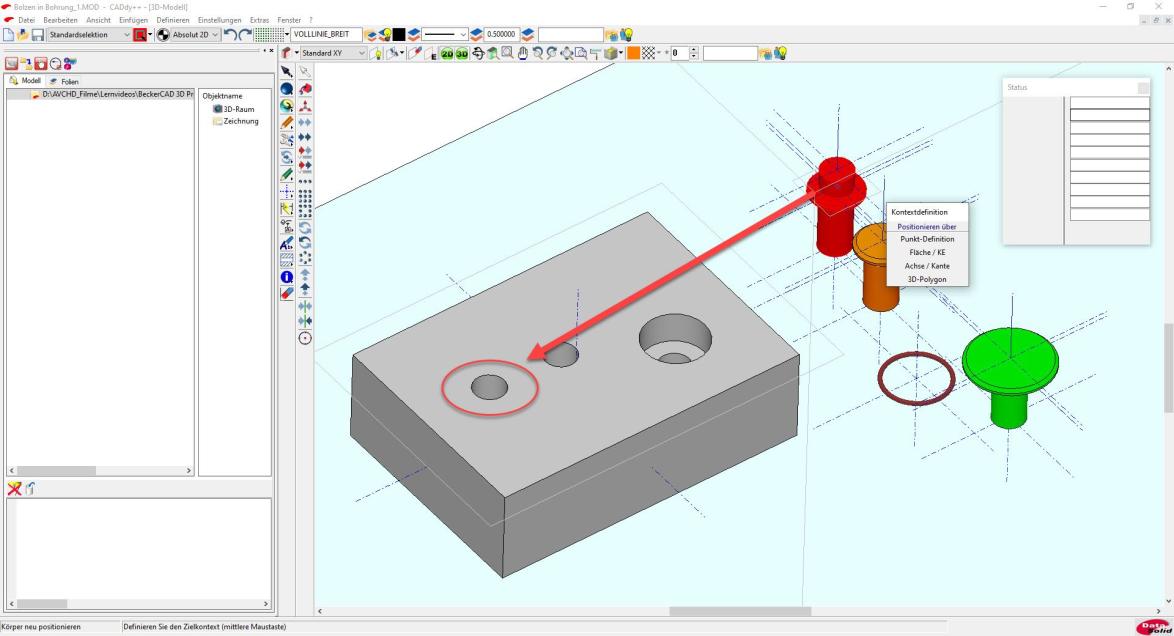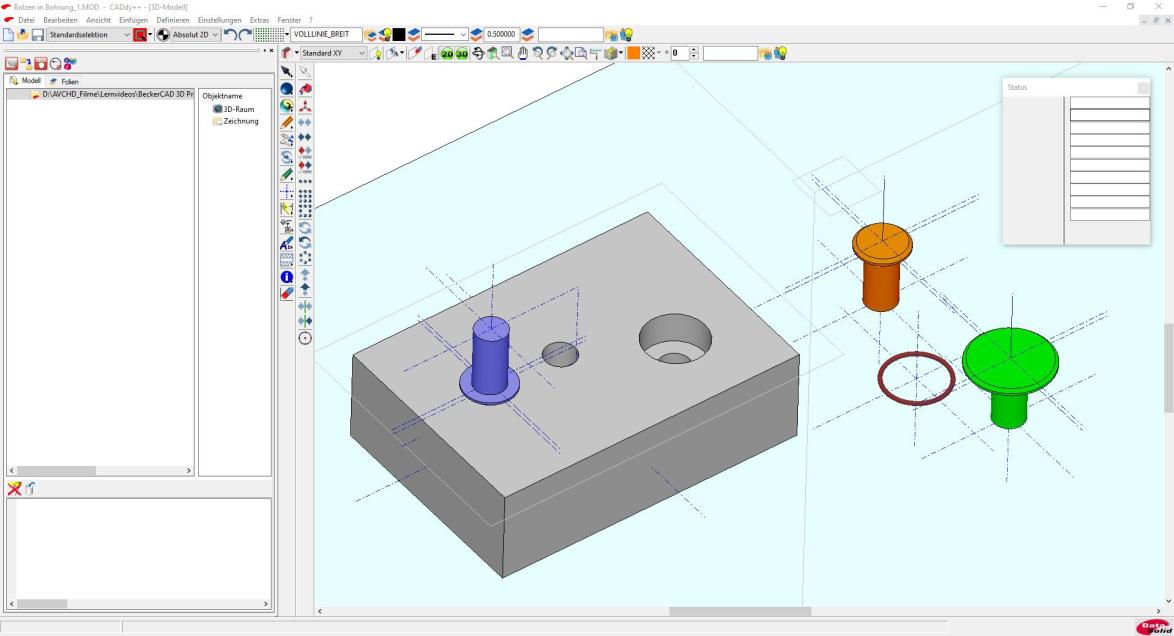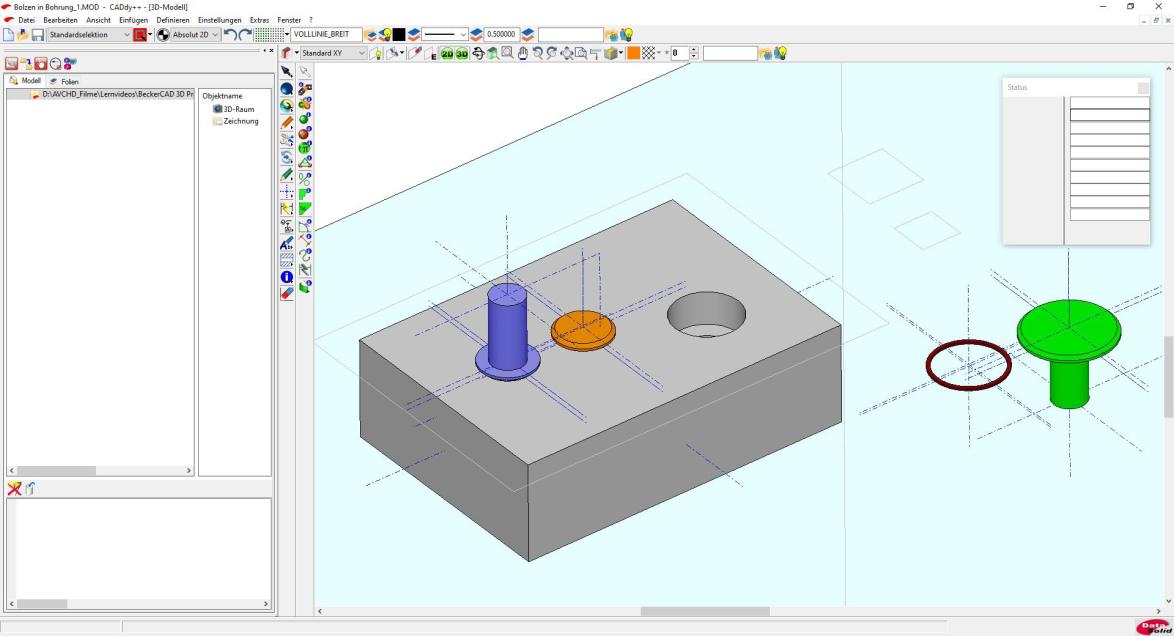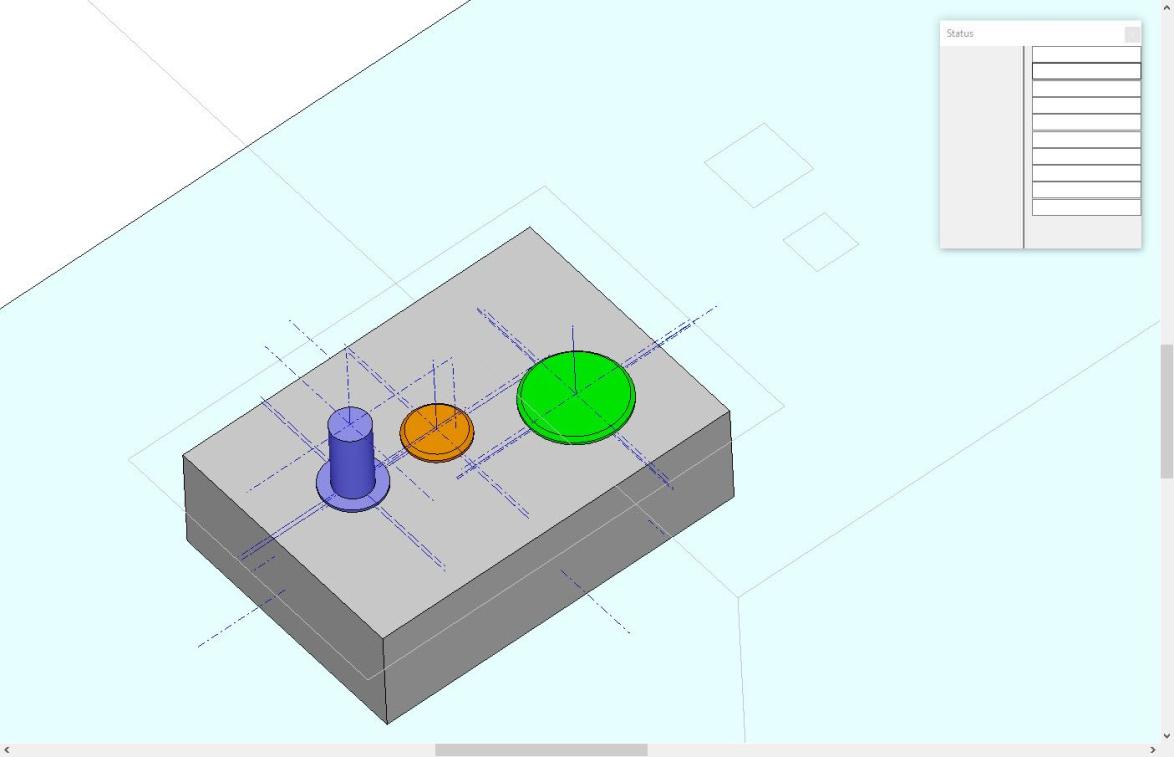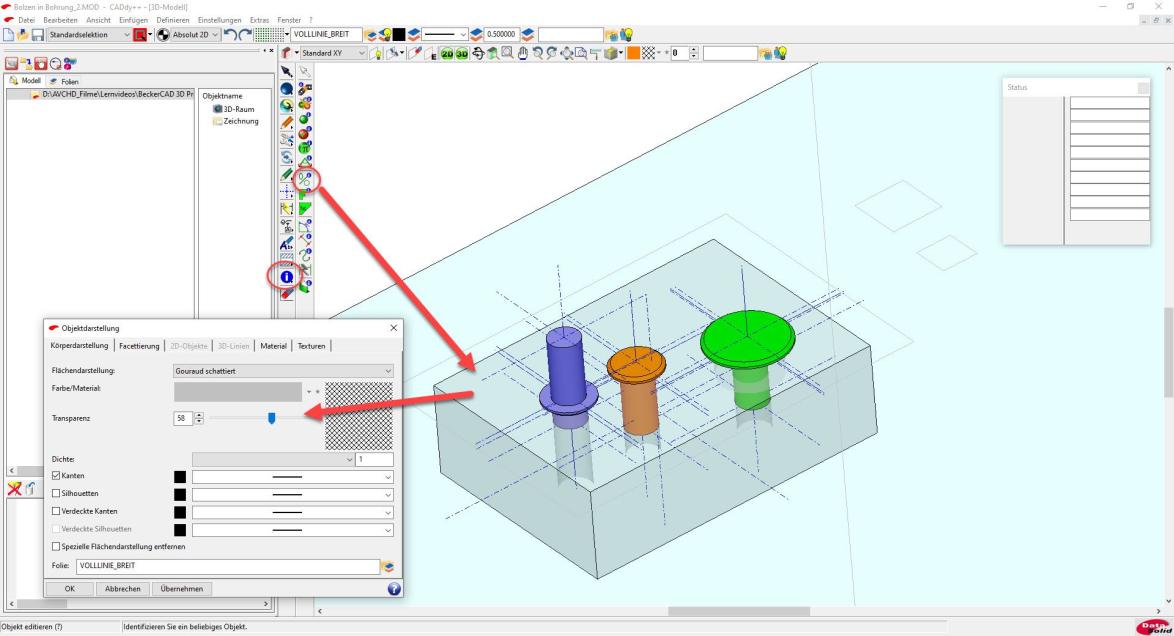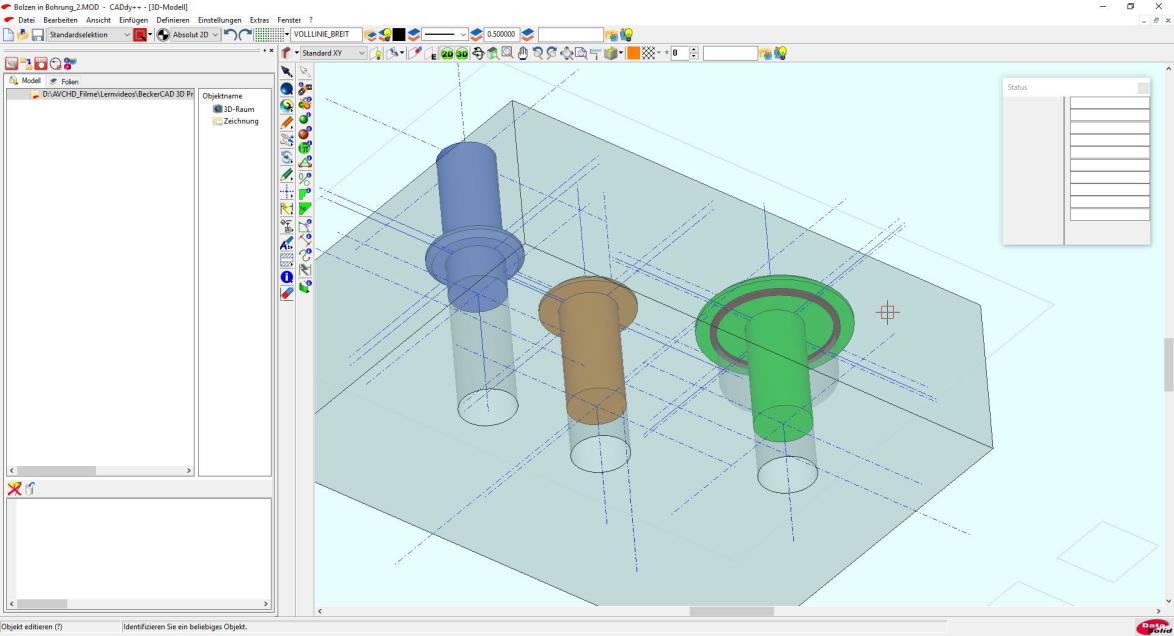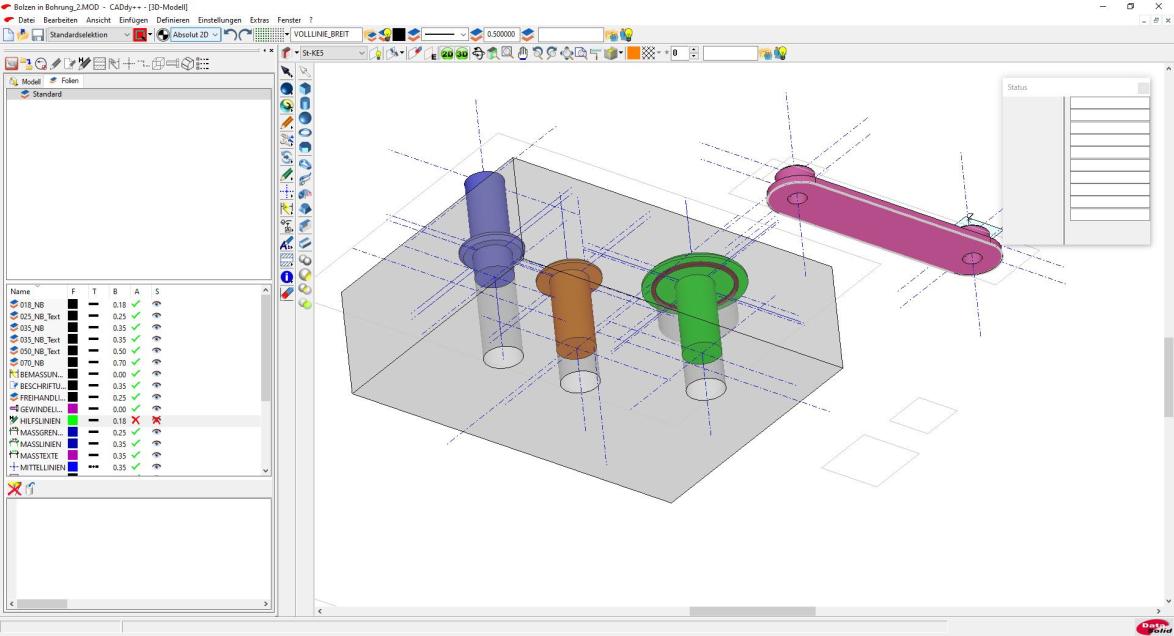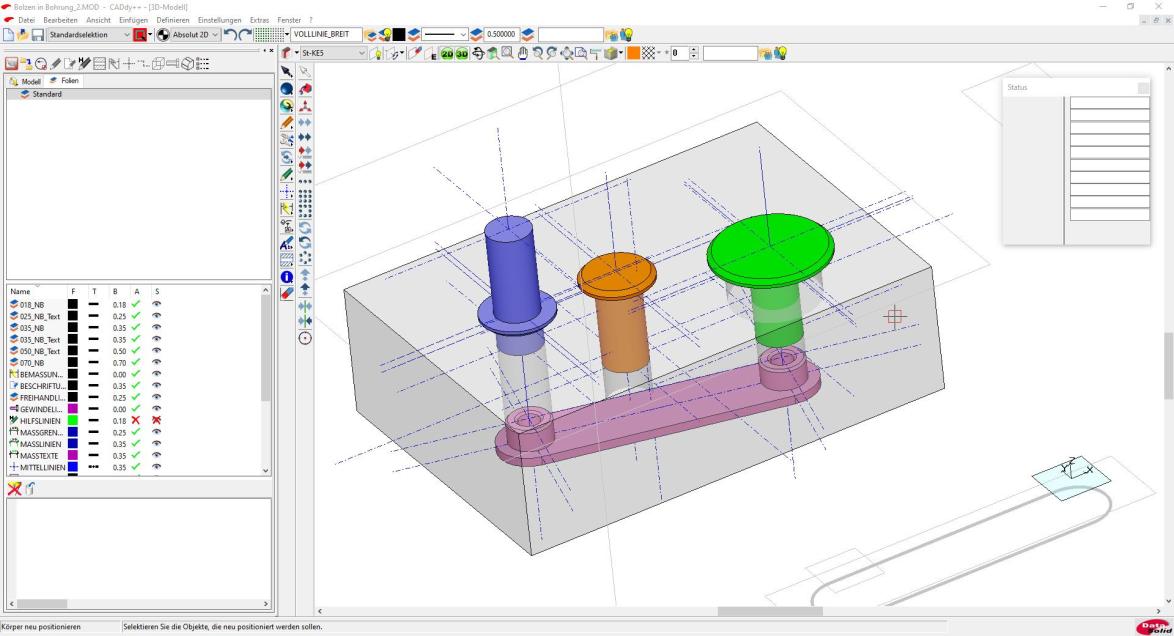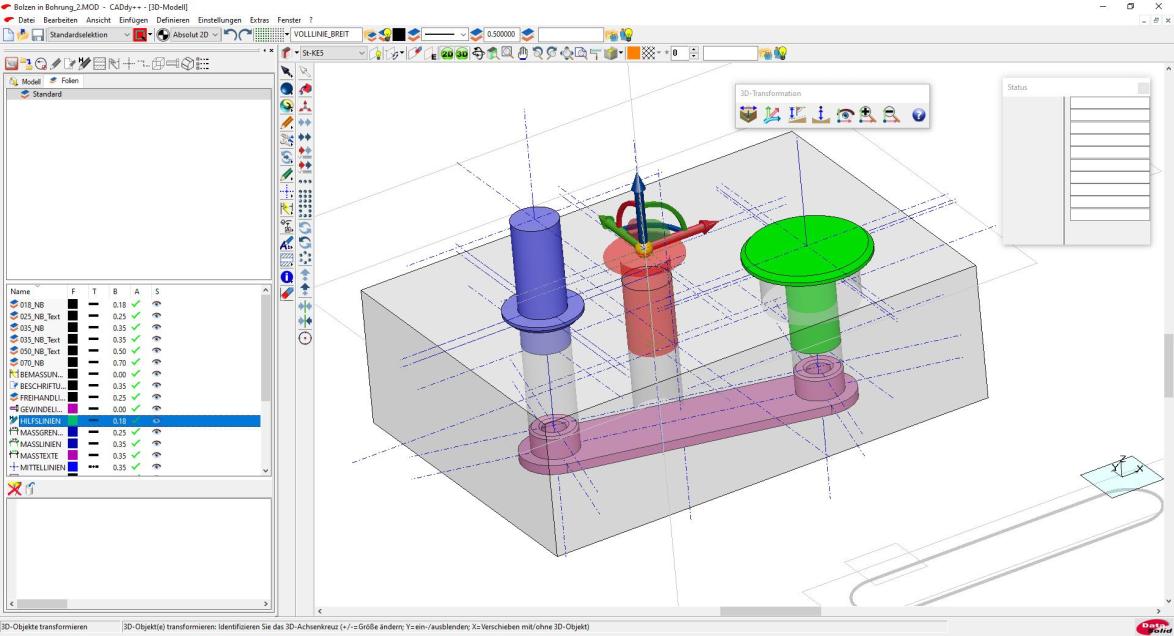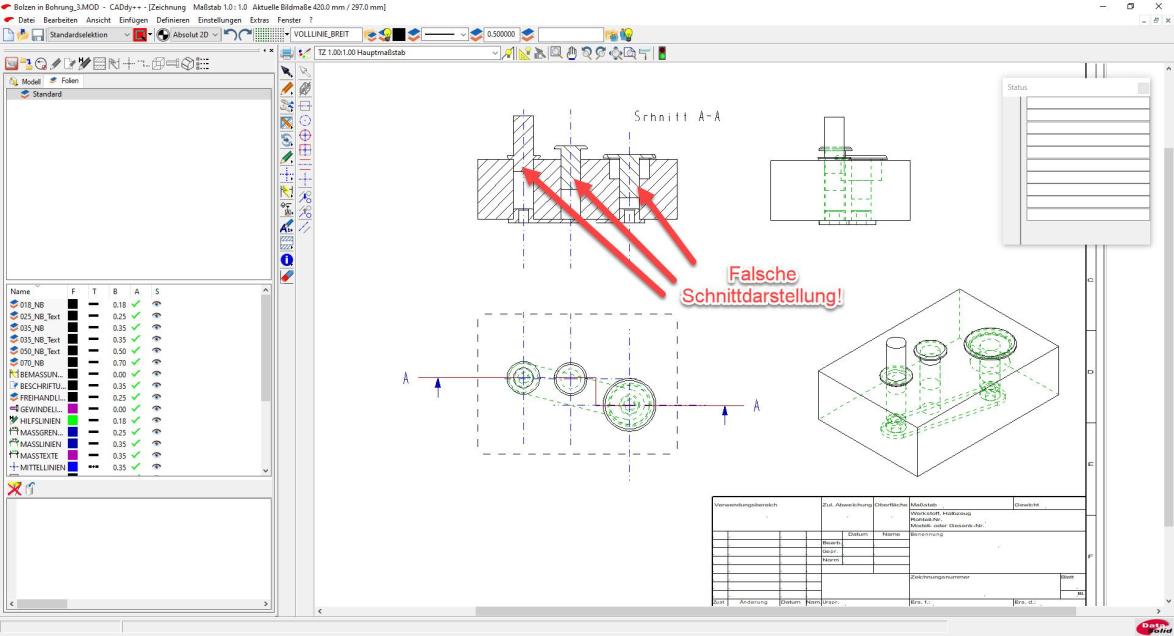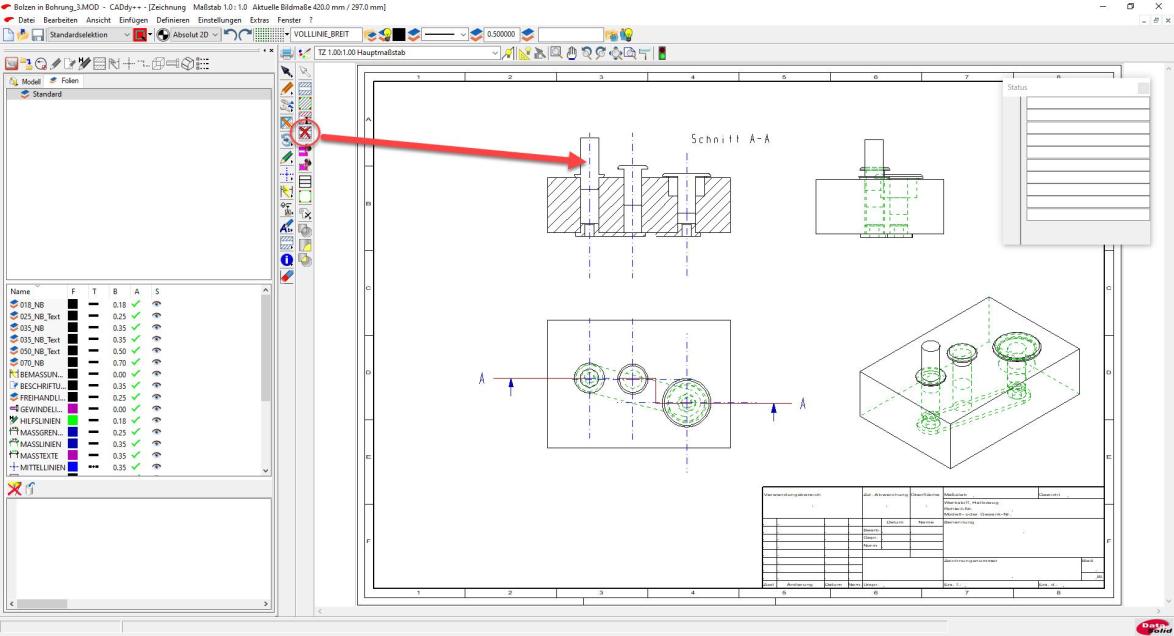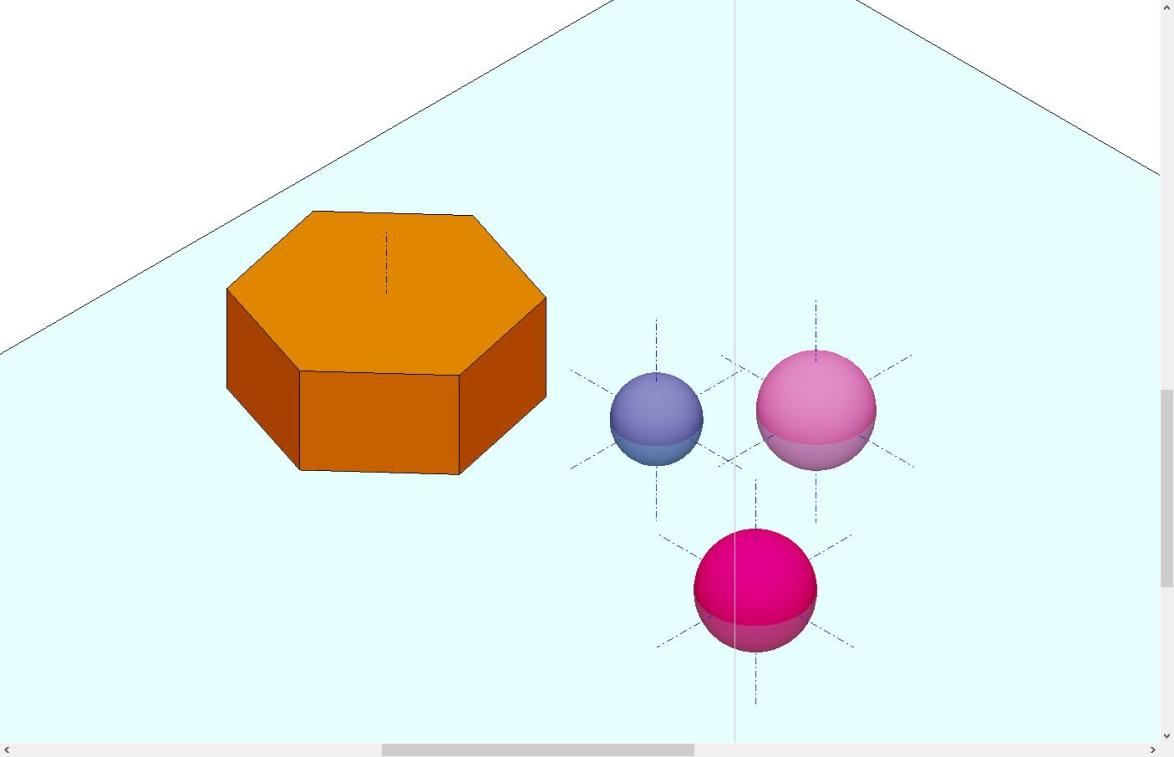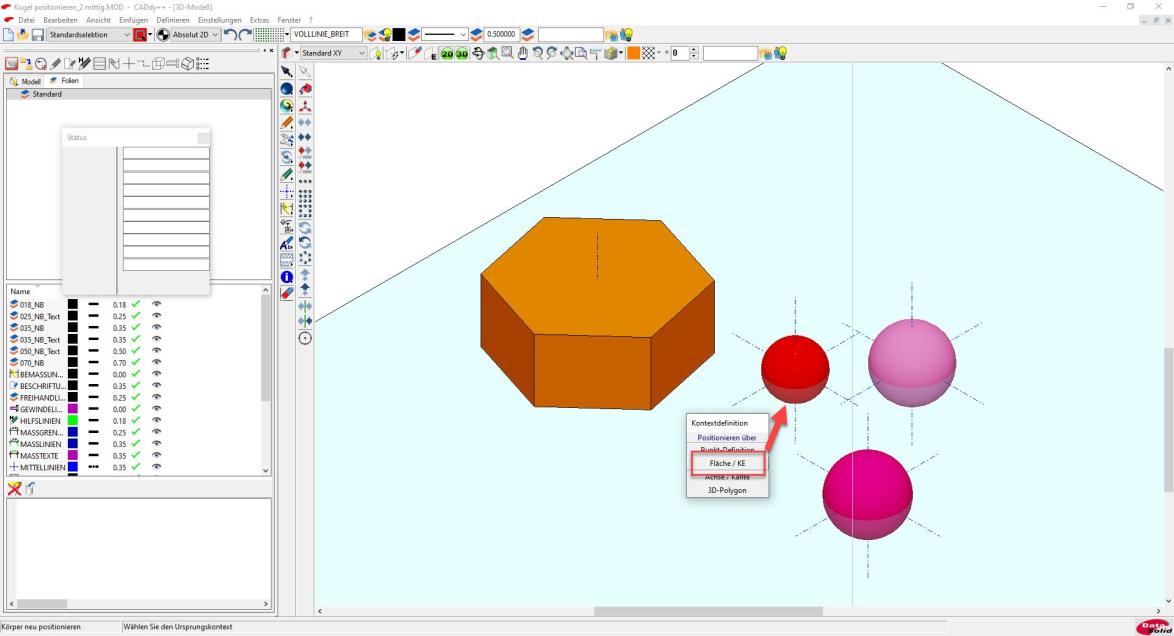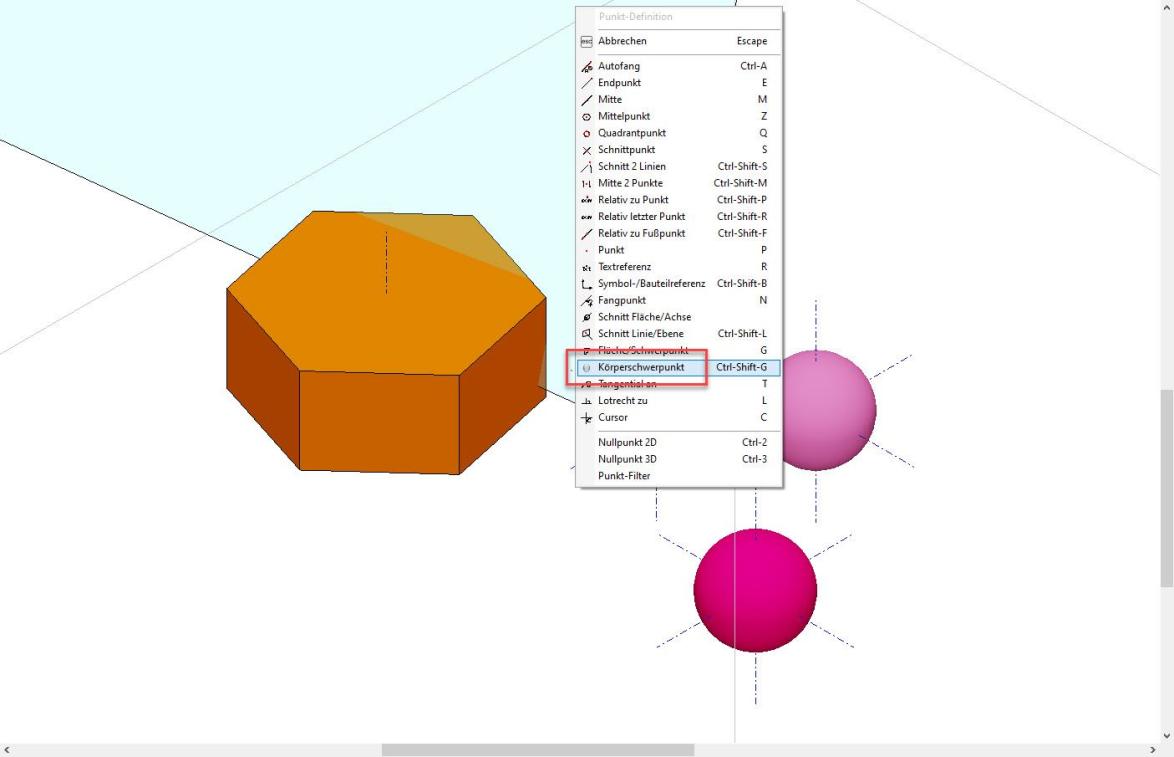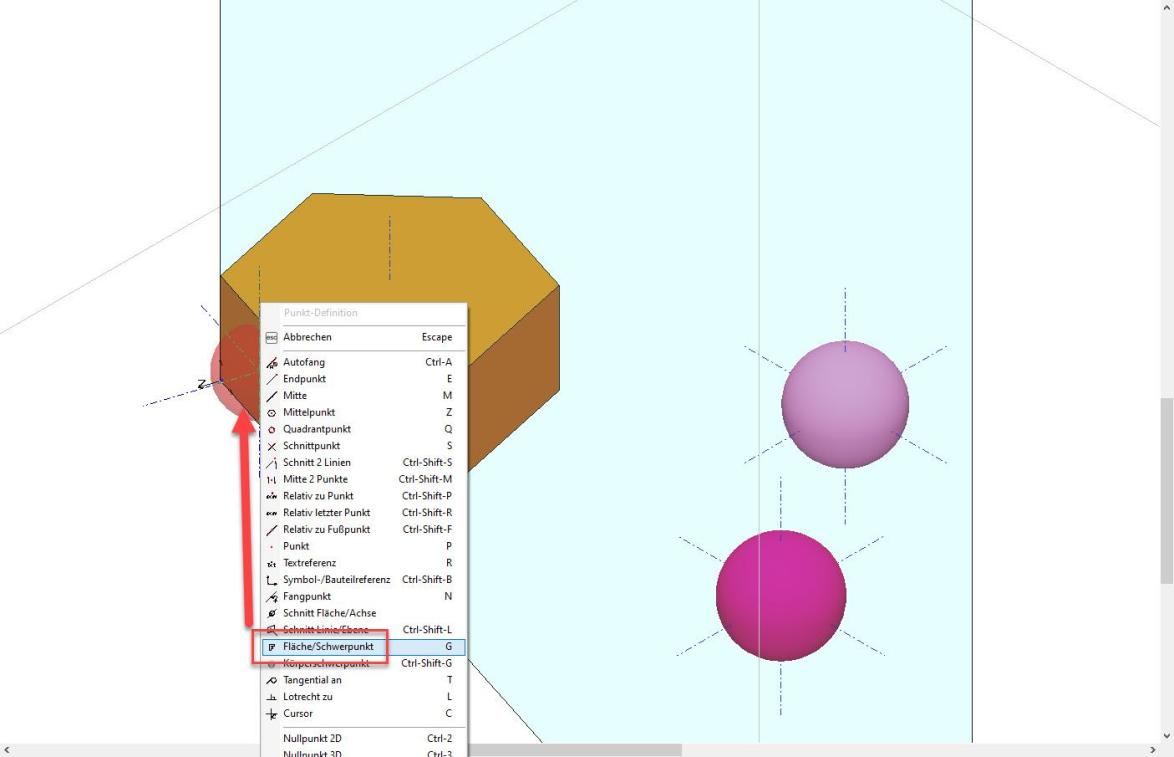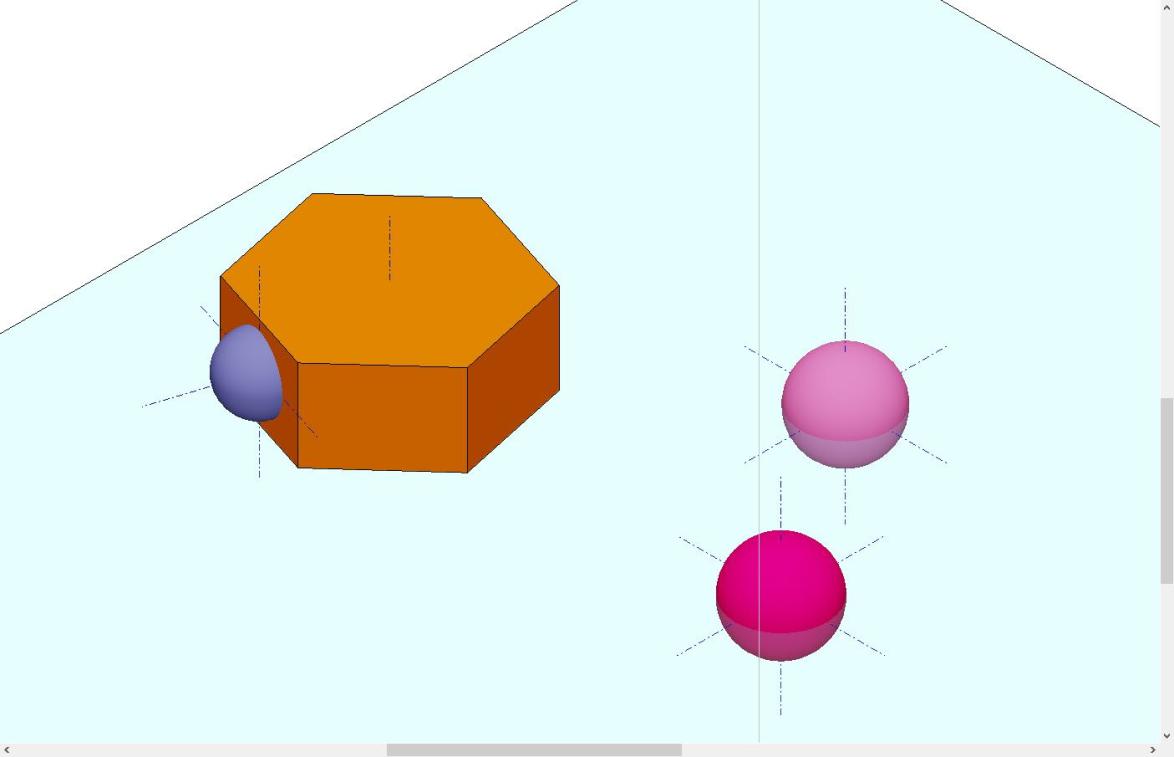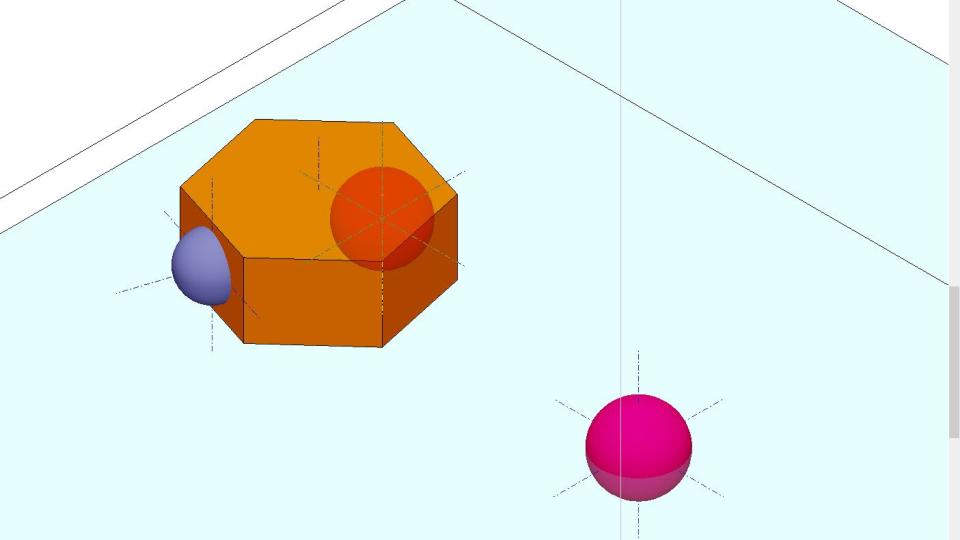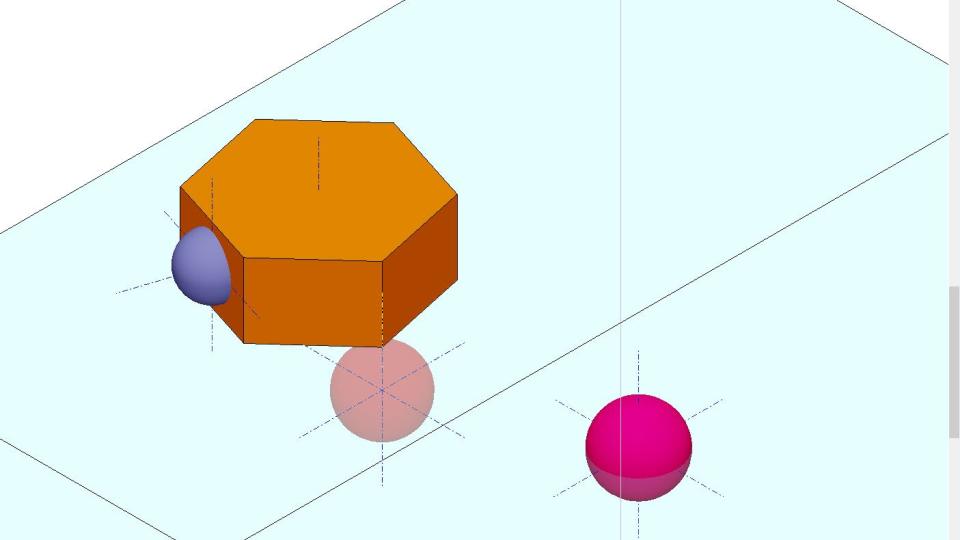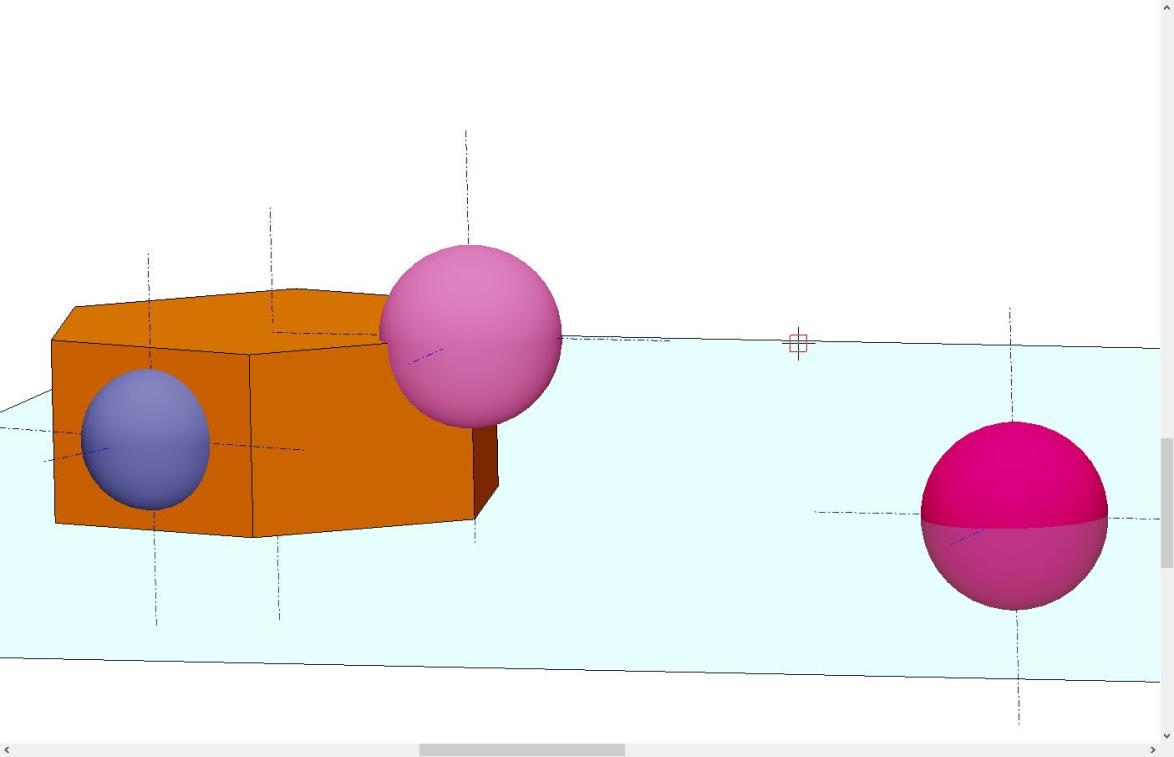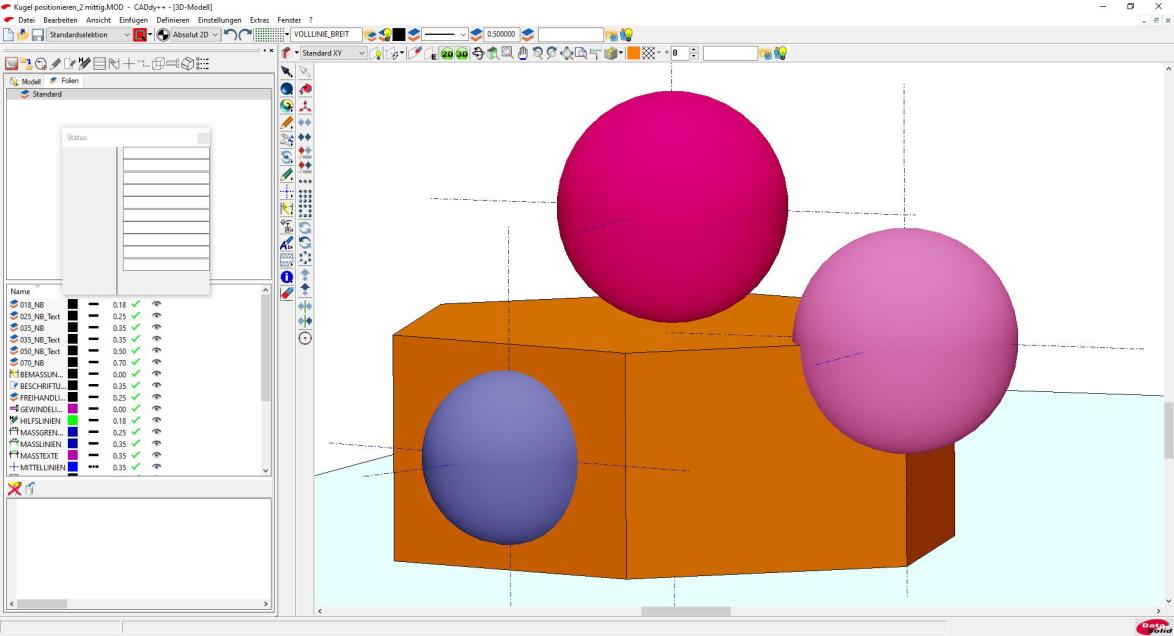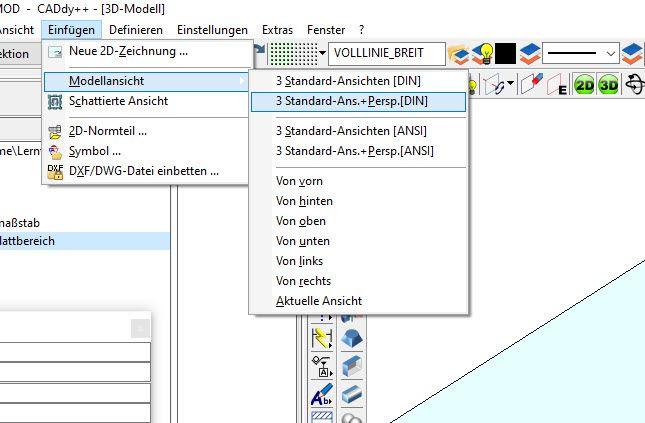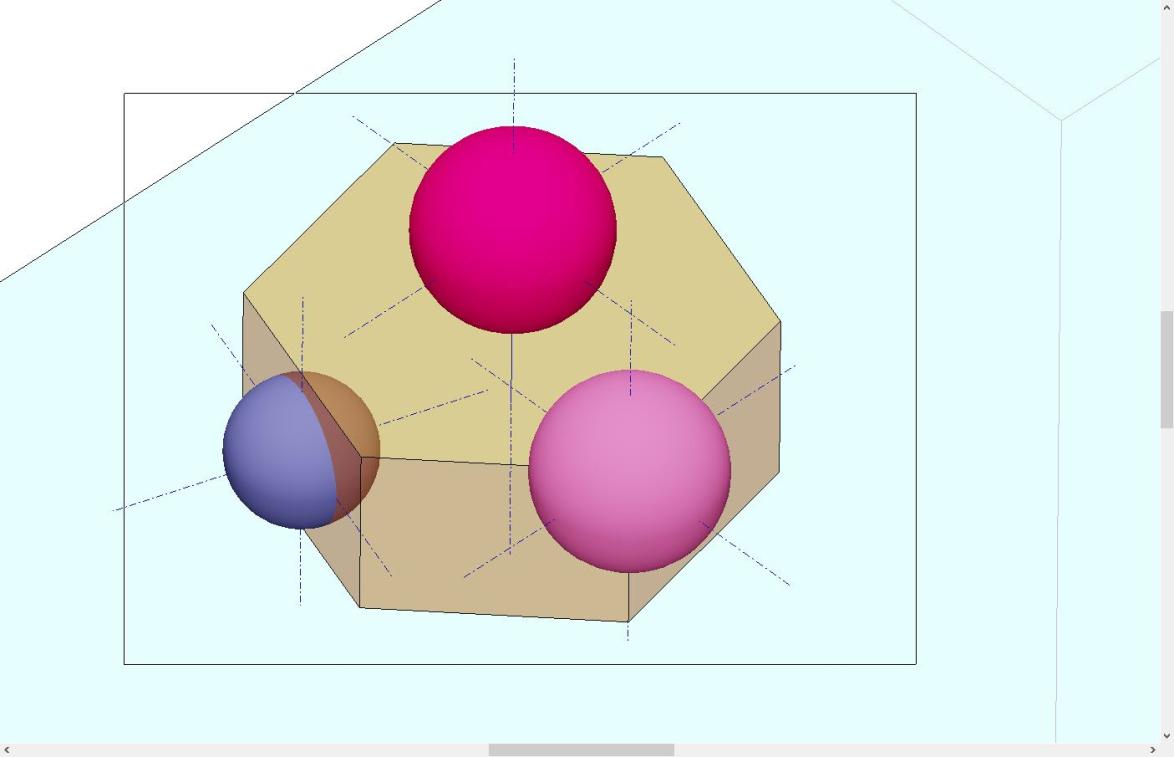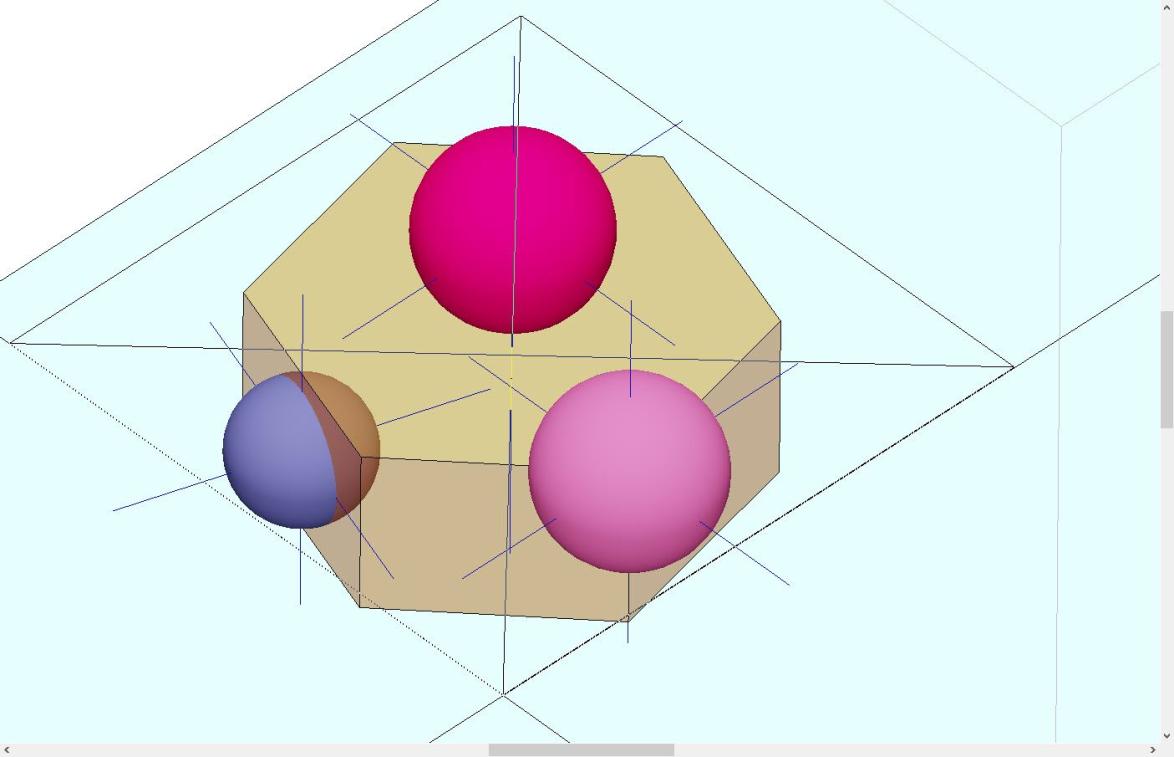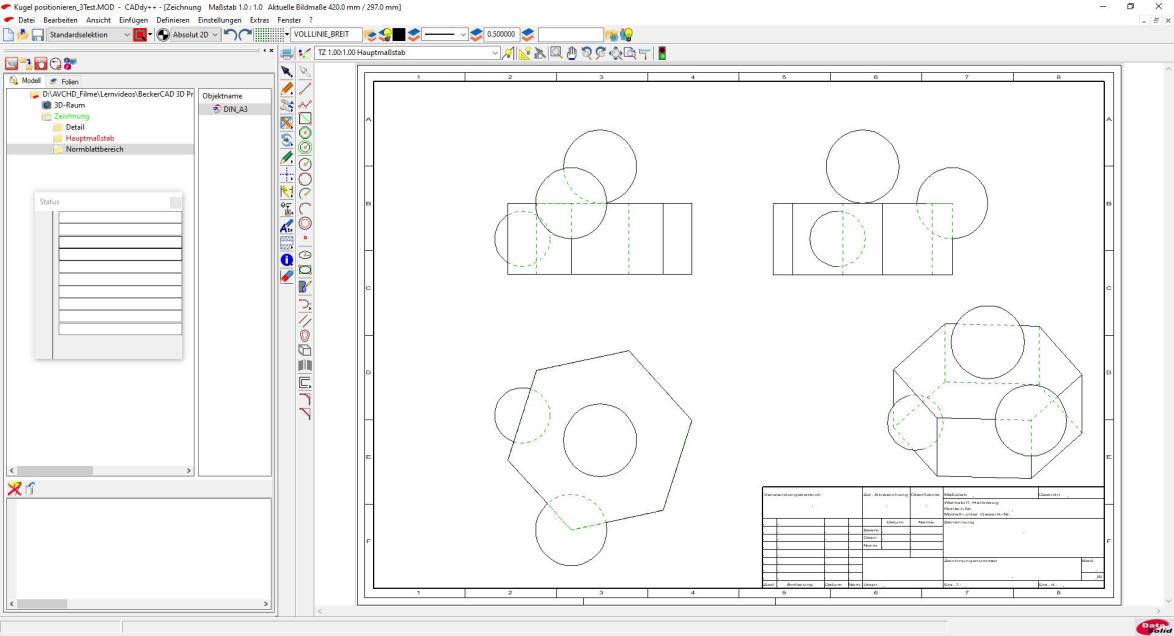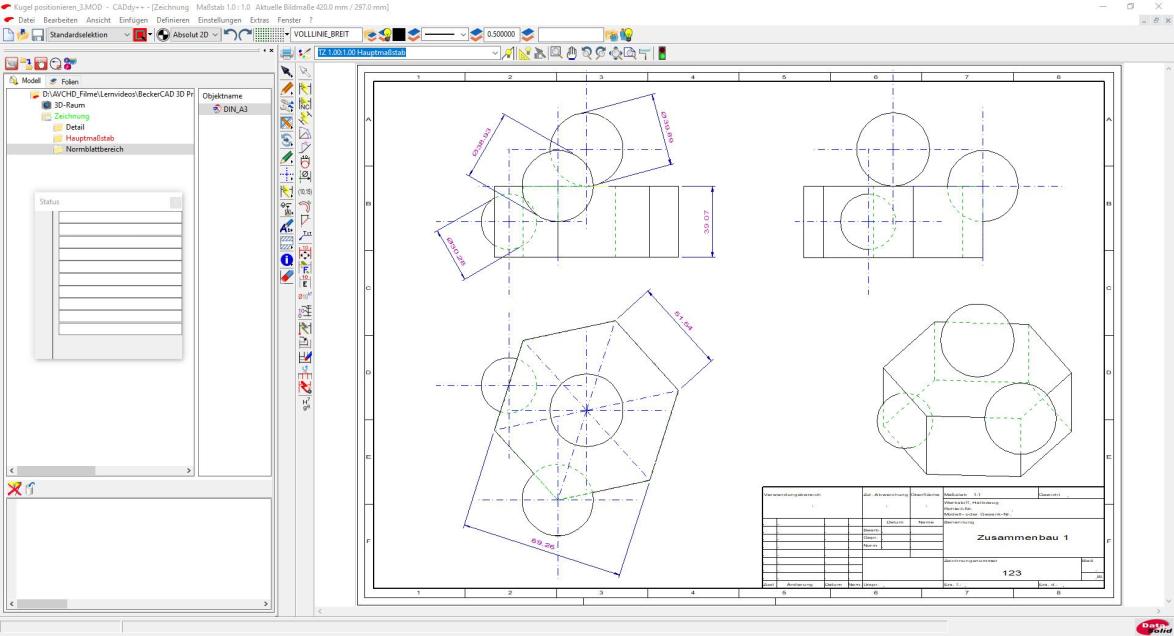Volumenkörper in BeckerCAD neu positionieren
Um aus einzelnen Bauteilen funktionsfähige Baugruppen zu erstellen, sind diese zusammenzubauen. Damit in der Montage ersichtlich ist, welches Teil wohin gehört, müssen die dort beschäftigten Mitarbeiter eine Zusammenbauzeichnung nutzen. Dazu gibt es in CAD-Programmen entsprechende Funktionen, die sich auch in BeckerCAD finden.
CAD-Programme sind erst nach einer gewissen Einarbeitungszeit sicher zu bedienen. Das gilt nicht zuletzt für Zusammenbaufunktionen, da deren Funktion sich nicht unbedingt sofort erschließt. Diese verbergen sich in BeckerCAD hinter dem Befehl „Körper neu positionieren“. Um den sicheren Umgang damit zu erlernen, bietet es sich an, einfache Grundkörper zu erstellen und diese spielerisch zusammenzubauen.
Um einen Körper entlang einer Achse oder Kante an einem anderen Körper auszurichten ist es nötig, im Kontextmenü die Funktion „Achse/Kante“ zu wählen. Dies gilt sowohl für den zu positionierenden Körper, wie auch für den Zielkörper.
Selbstverständlich ist es problemlos möglich, jederzeit eine neue Position auszuwählen, wenn das Ergebnis nicht zufriedenstellt. Doch sind einige Regeln zu beachten, da sonst durchaus unvorhergesehene Resultate hervorgerufen werden.
Soll beispielsweise das orangene Teil auf dem grauen Teil vollflächig aufliegen, dabei dessen Fase vorne bleiben, so ist dies nicht mit der bisherigen Vorgehensweise zu bewerkstelligen, da BeckerCAD das Teil in diesem Fall drehen würde, wenn dazu lediglich die hintere Kante des orangenen Teils als Positionierelement gewählt würde.
In einem solchen Fall wird zunächst das Teil wie zuvor durchgeführt positioniert, anschließend sind jedoch zusätzlich passende Endpunkte anzuwählen, damit das gewünschte Resultat erzielt wird. Hier zeigt sich die große Flexibilität von BeckerCAD, Volumenkörper untereinander zu positionieren.
Auf die gleiche Weise kann das grüne Teil positioniert werden. Allerdings ist hier zu beachten, dass die Fase ebenfalls zum Betrachter zeigen soll und die linke Schulter am orangenen Teil anliegen muss.
Werden Körper über Flächen und Kanten zueinander ausgerichtet beziehungsweise verbunden, wird deutlich, dass diese Funktionen von BeckerCAD praktisch wie Magnete arbeiten. Dies hat zur Folge, dass sich Flächen und Kanten gegenseitig anziehen, was auch zu den teilweise unvorhergesehenen Drehungen der Teile führt. Einzig die Funktion „Punkt“ besitzt dieses Verhalten nicht, weshalb sich diese anbietet, Teile ohne Dreh-Überraschung in die endgültige Position zu bekommen.
Dies kann mit einem beschrifteten Würfel anschaulich verdeutlicht werden.
Einen Bolzen oder eine Schraube in eine Bohrung einzuführen, ist mit BeckerCAD 3D Pro nicht schwer, wenn man sich vor Augen hält, dass dieses System sich bei Flächen und Kanten wie zwei Magnete verhält, die sich gegenseitig anziehen.
Soll der blaue Bolzen mit der langen Seite nach oben in die Bohrung eingefügt werden, so ist dazu nach Starten der Funktion „Körper neu positionieren“ diejenige Fläche des Bolzens anzuklicken, die auf der Deckfläche des Quaders aufliegen soll. Zudem ist darauf zu achten, dass als Bezugspunkt für die Positionierung der Mittelpunkt dieser Kreisfläche gewählt wird, was über das Kontextmenü, welches über die mittlere Maustaste aufgerufen werden kann, erfolgt. Als Ziel ist die Fläche des Quaders sowie die Mitte der entsprechenden Bohrung zu wählen.
Nach diesem Schema lassen sich Scheiben, Schrauben oder Dichtringe zusammenfügen. Zu beachten ist lediglich, dass das jeweils unterste Element als Auflagefläche für das nachfolgende Element genutzt wird.
Wenn eine Schwinge oder ein Abdeckteil zwischen zwei Bohrungen eingefügt werden soll, so ist dies problemlos durchführbar, da es hier lediglich nötig ist, die Auflageflächen sowie die beiden Bohrungsmittelpunkte zu bestimmen, um die Lage der Einbauteile festzulegen.
Allerdings ist eine bestimmte Feinheit zu beachten, damit das Vorhaben reibungslos klappt: Es ist die Konstruktionsebene zu drehen, was von BeckerCAD leider nicht deutlich kenntlich gemacht wird. Vielmehr kann dies jederzeit durchgeführt werden. Um das Vorgehen zu verstehen, ist es ratsam, das Video am Ende des Artikels zu beachten.
Wenn alles korrekt umgesetzt wurde, sieht die Baugruppe von oben wie folgt aus.
Ab und an kann es vorkommen, dass die Position von neu positionierten Körpern nicht den Vorstellungen entspricht, da beispielsweise kein geeigneter Punkt zum Fangen zur Verfügung steht. In diesem Fall kann man sich behelfen, indem ein passender Punkt gewählt und anschließend das Objekt über die Funktion „ 3D-Objekt transformieren“ an die gewünschte Stelle verschoben werden.
Soll beispielsweise der orangene Bolzen mit seiner Auflagefläche um fünf Millimeter von der Oberfläche des Quaders entfernt eingebaut werden, so kann der gewünschte Abstand sehr einfach über die genannte Funktion eingestellt werden, nachdem der Bolzen platziert wurde.
Sobald mehrere Bauteile zu einer Baugruppe zusammengebaut werden, ist es in BeckerCAD oft nicht möglich, direkt im Anschluss eine korrekte Ableitung von Modellansichten zu erzeugen, da Schnittdarstellungen verschiedentlich nicht korrekt erzeugt werden.
In diesem Fall muss die falsche Schnittdarstellung korrigiert werden, indem über die Funktion „Schraffur auflösen“ die fehlerhafte Schraffur aufgelöst wird, wodurch sie anschließend gelöscht werden kann.
Auch Kugeln lassen sich auf die gleiche Weise wie Quader oder Zylinder platzieren. Dies erlaubt es, beispielsweise Kugellager zu konstruieren oder Vertiefungen für einrastenden Bauteile zu erzeugen. Zu Übungszwecken bietet es sich an, drei Kugeln an einem Sechskant zu platzieren.
Als Bezugspunkt wird die Kugelmitte festgelegt, was per Kontextmenü (mittlere Maustaste) über den Eintrag „Körperschwerpunkt“ möglich ist.
Kugel über Mittenachse an Körperkante platzieren:
Werden Achsen als Positionierelemente genutzt, so erzeugt BeckerCAD automatisch einen Bezugspunkt, der sich aus dem Schnittpunkt zwischen Achse und Kugeloberfläche ergibt. Dies muss beachtet werden, da die Achse sowie die Körperkante zueinander ausgerichtet werden. Je nachdem auf welcher Seite die Mittenachse der Kugel angeklickt wird, erfolgt eine entsprechend andere Positionierung der Kugel entlang der Körperkante des Zielobjekts.
In diesem Beispiel wird die Kugel in der Mitte einer Körperkante des Sechskants platziert. Zu diesem Zweck muss im Kontextmenü (mittlere Maustaste) der Eintrag „Mitte“ ausgewählt werden.
Kugel über Körperkante an Flächenmitte platzieren:
Ist gewünscht, eine Kugel auf einer Körperoberfläche zu platzieren, so kann dies ebenfalls über die Anwahl einer Kugelachse erfolgen. Allerdings ist wiederum darauf zu achten, die richtige Seite der Achse anzuklicken, damit die Kugel von der gewünschten Seite (unten oder oben) an die Oberfläche des Zielobjekts platziert wird. Als Ziel ist über das Kontextmenü der Eintrag „Fläche/Schwerpunkt“ auszuwählen, damit die Kugel exakt mittig zur gewünschten Oberfläche des Zielobjekts platziert wird.
Wurden alle Einzelteile zum gewünschten Volumenmodell zusammengebaut, so können daraus über „Einfügen/Modellansicht“ automatisch entsprechende Modellansichten erzeugt werden.
Nach dem Loslassen der linken Maustaste wird ein gekreuztes Rechteck sichtbar, das den erfolgreichen Fang aller Elemente symbolisiert.