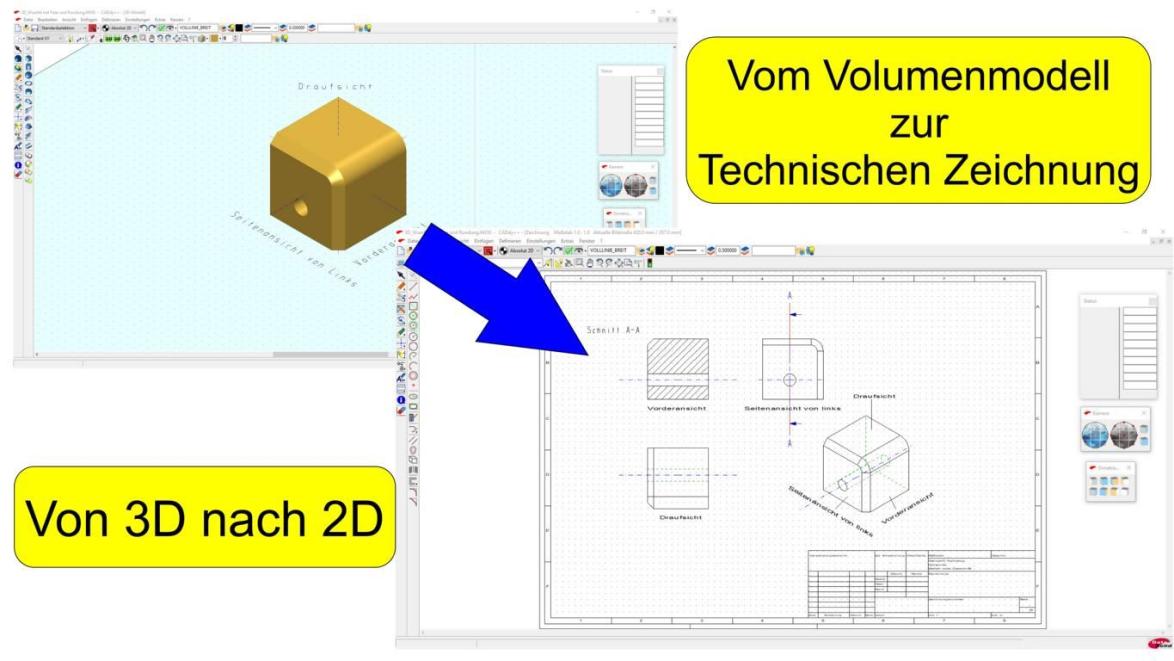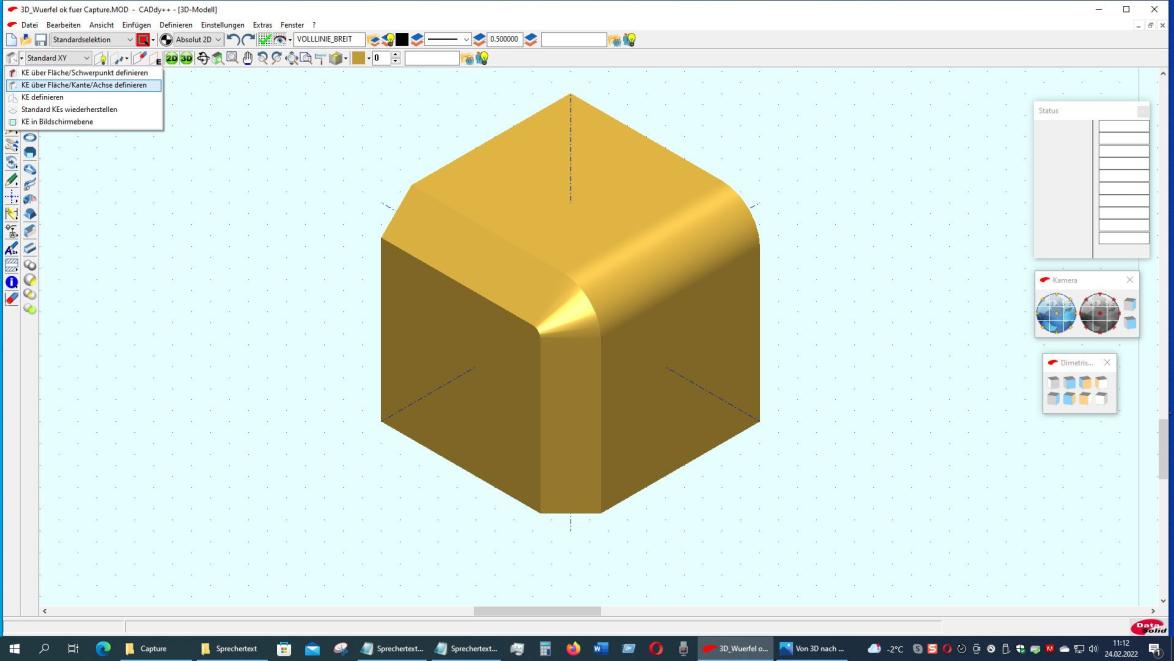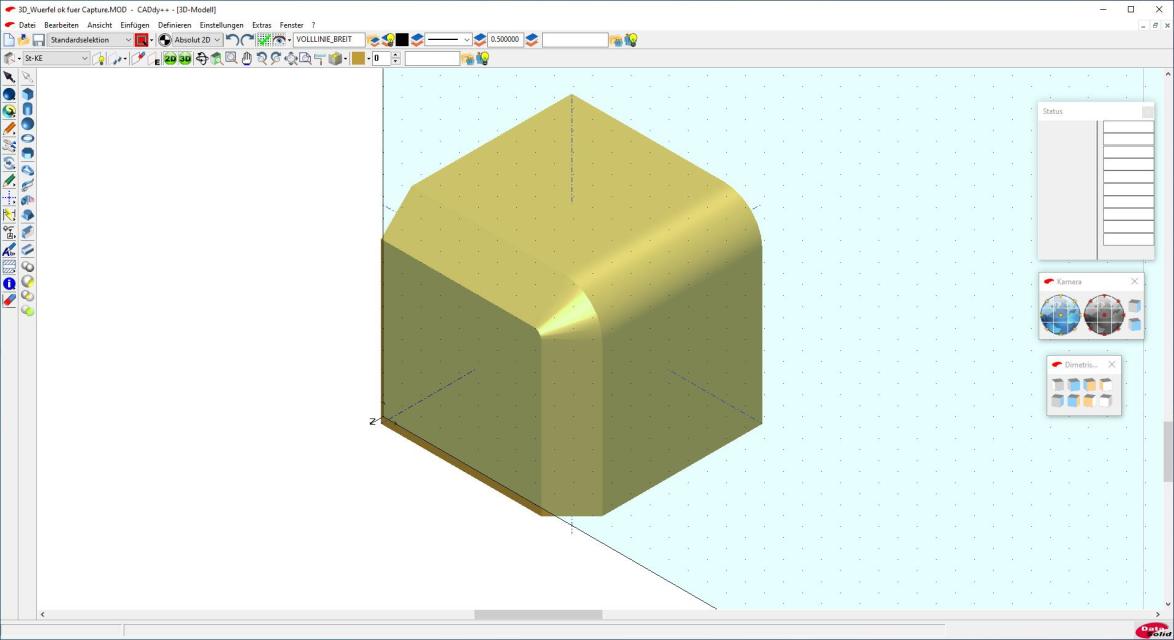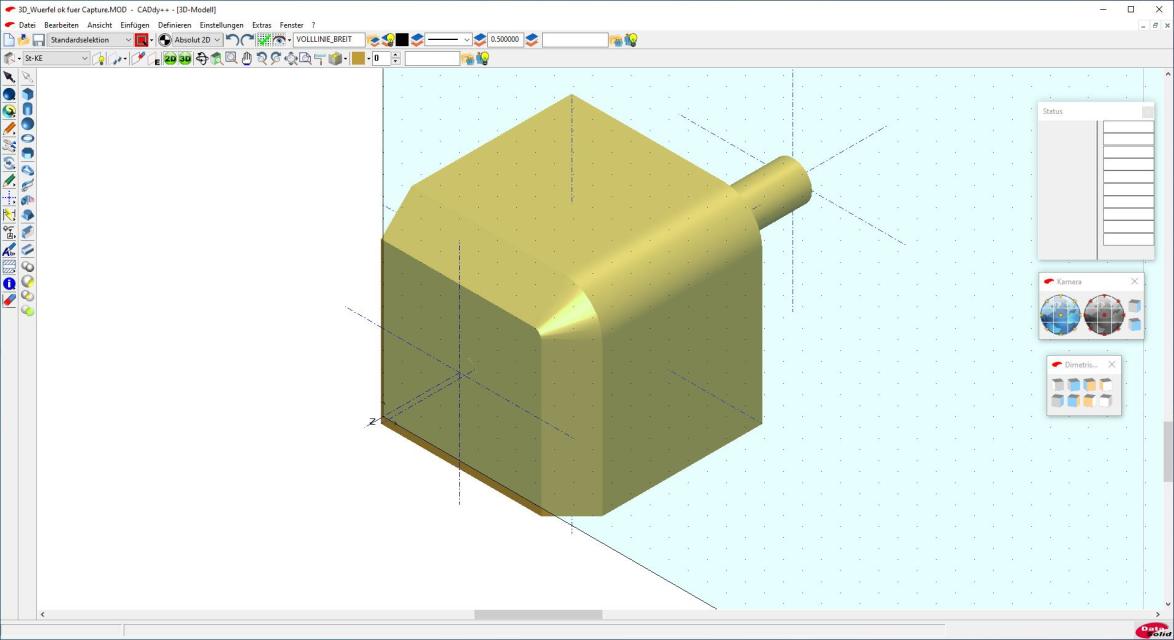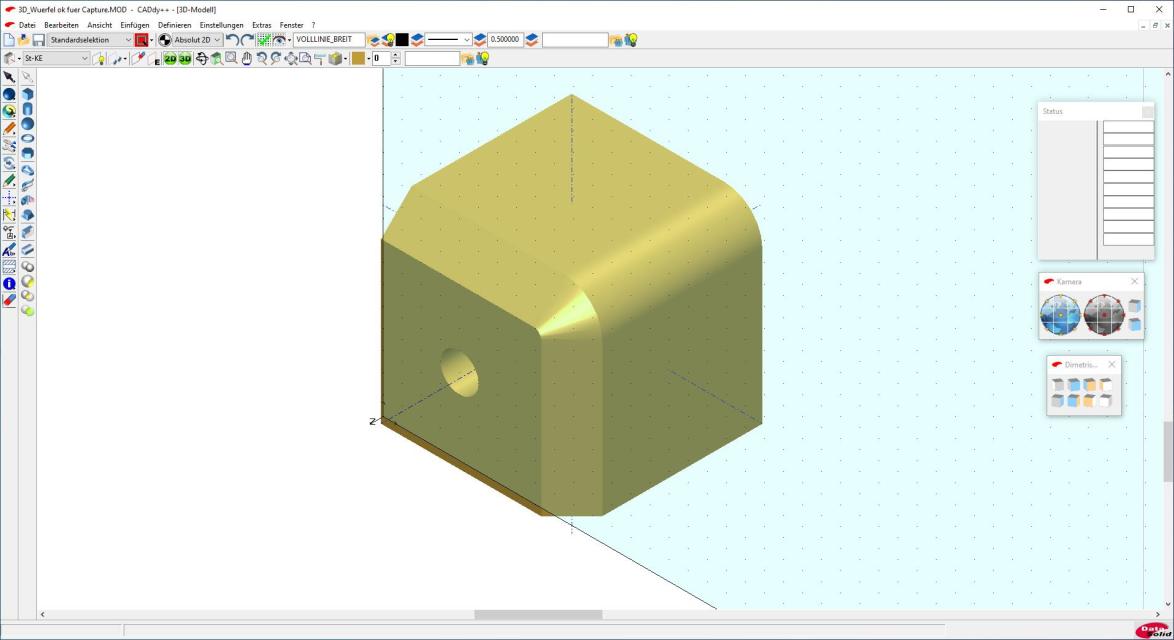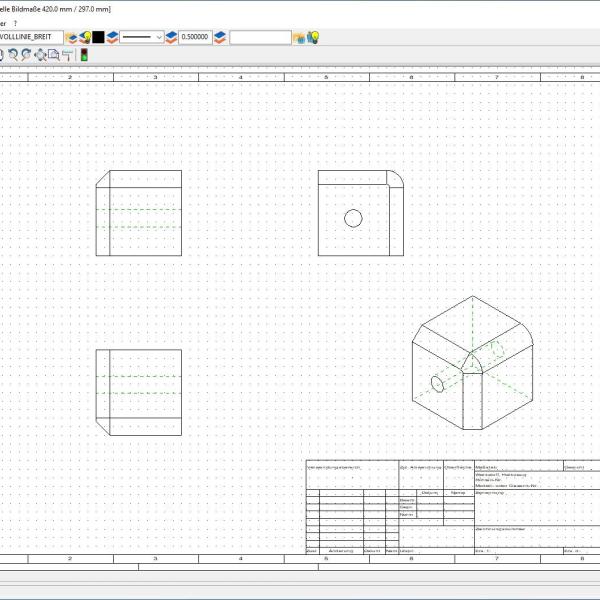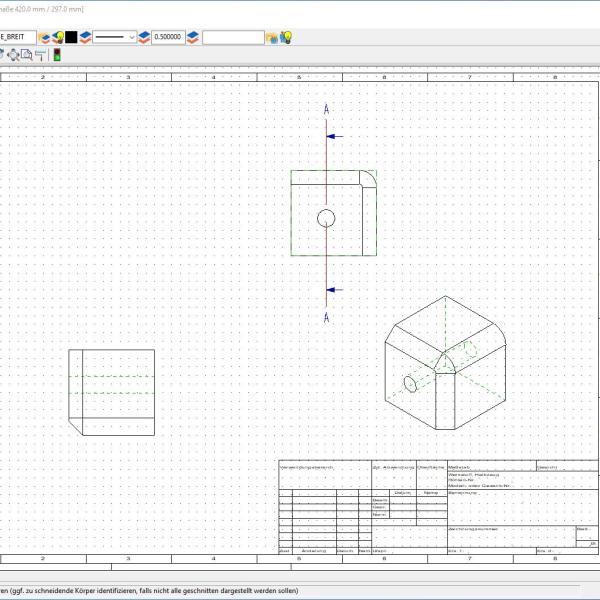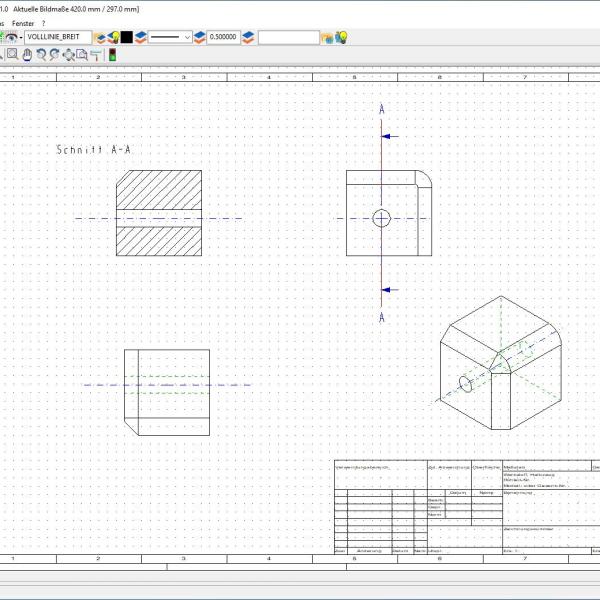Vom 3D-Volumenmodell zur 2D-Zeichnung
Wenn ein 3D-Volumenmodell vorliegt, ist es in BeckerCAD 3D Pro sehr einfach, davon die für eine Technische Zeichnung nötigen Ansichten abzuleiten. Diese Anleitung zeigt, wie es geht!
Schritt 1:
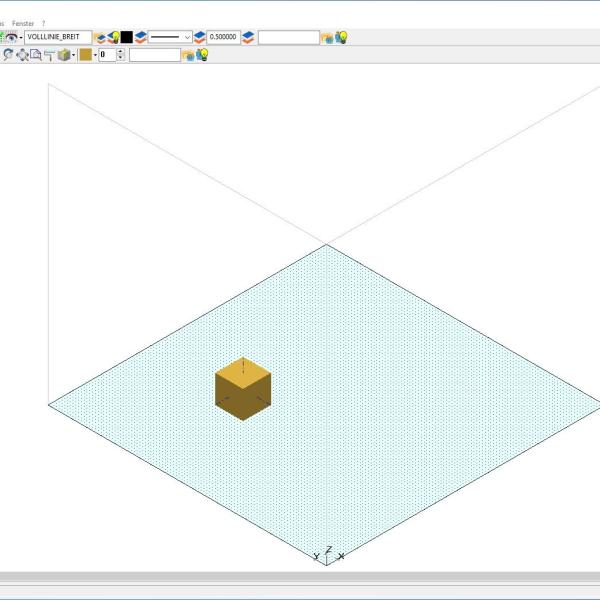
Zunächst einen 3D-Würfel erzeugen.Seine Maße: 50x50x50mm.
Dazu den Startpunkt am Raster festlegen und per Leertaste ins Statusfenster wechseln. Dort können anschließend die Maße eingeben werden.
Schritt 2:
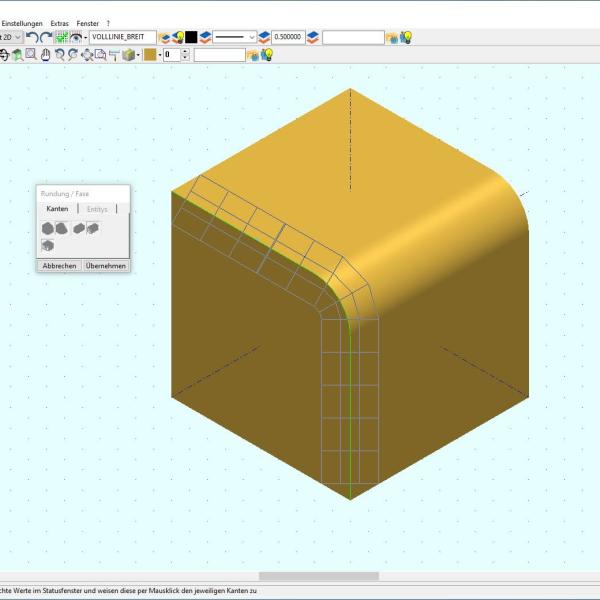
Über die Funktion "Ausschnitt vergrößern" den Würfel heranzoomen und über die Funktion "Rundung/Fase" einen Radius R10 sowie eine Fase 8x45° erzeugen.
Schritt 3:
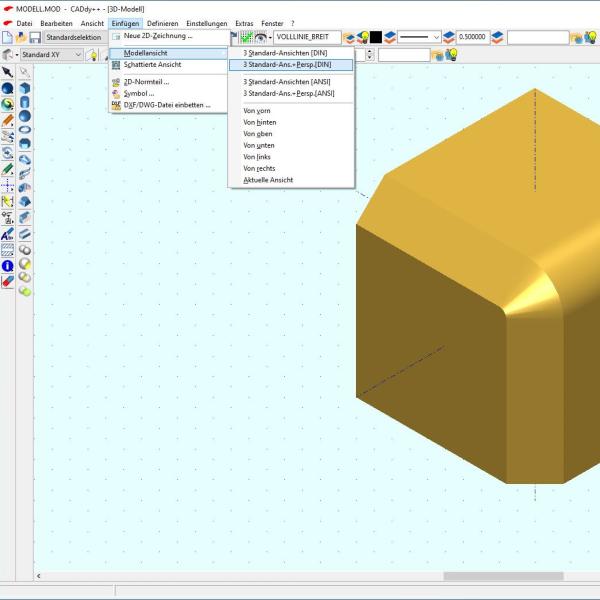
Zum Ableiten der Ansichten aus einem 3D-Modell, zunächst "Einfügen/Modellansicht" wählen und die gewünschten Ansichten, etwa "3Standard-Ans.+Persp.[DIN]" auswählen.
Schritt 4:
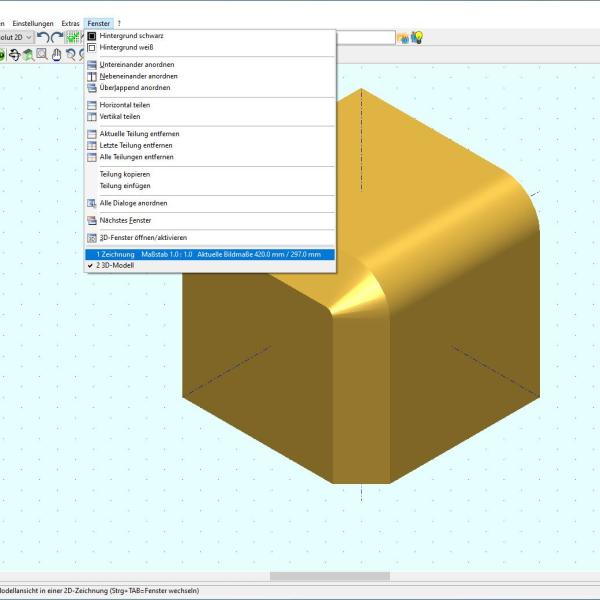
Anschließend den Würfel anklicken und über "1 Zeichnung Maßstab ..." in das 2D-Zeichnungsfenster wechseln.
Absolut hilfreich ist, dass Änderungen am Volumenmodell sich sofort auf die 2D-Zeichnungen auswirken, wie die nachträgliche Einbringung einer Bohrung zeigt.
Dazu zunächst die Konstruktionsebene auf die entsprechende Würfelfläche legen,um dort zeichnen zu können.
Schritt 6:
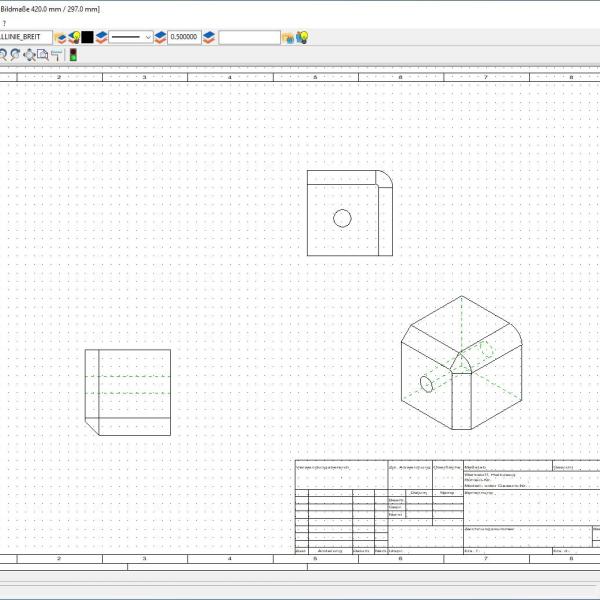
Modellansichten lassen sich bestens nutzen, um sehr einfach Schnitte zu erzeugen. Dazu zunächst die betroffene Ansicht löschen.
Schritt 7:
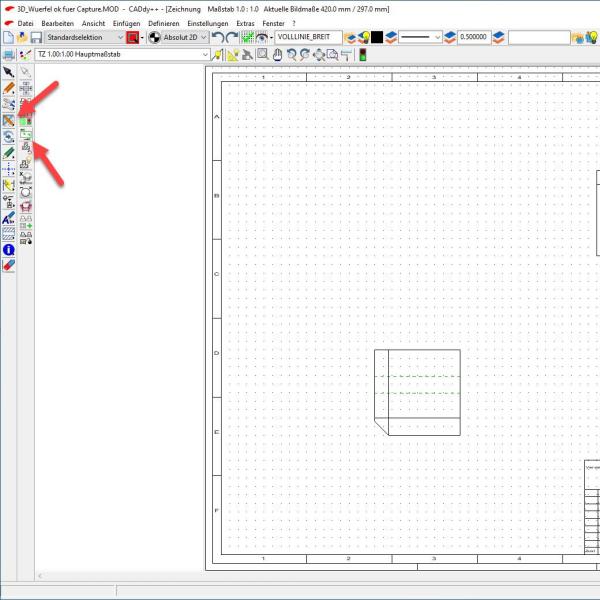
Nun den Button "Modellansicht bearbeiten" betätigen und anschließend den Button "Schnittansicht einfügen" anklicken.
Schritt 8:
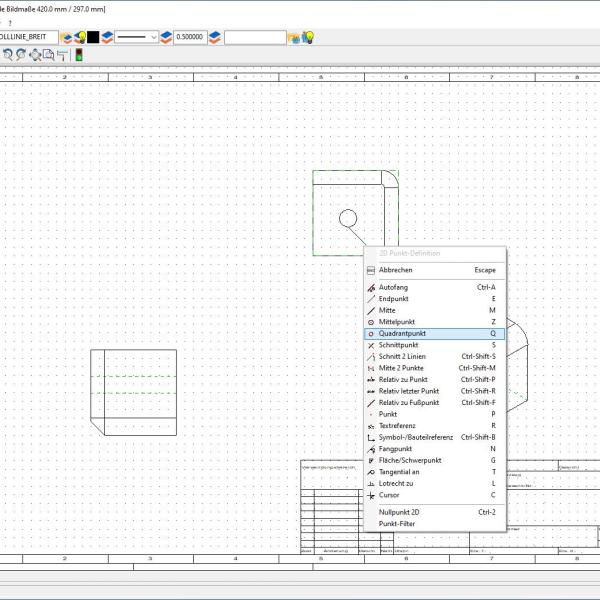
Zuerst diejenige Modellansicht anklicken, aus der Schnittansicht erzeugt werden soll. Anschließend diejenigen Punkte bestimmen,die die Schnittlinie bilden.
Schritt 10:
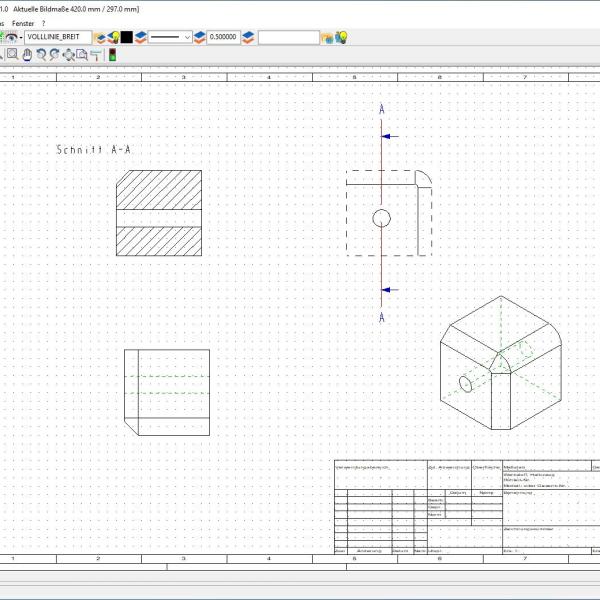
Anschließend mit der rechten Maustaste die Wahl bestätigen. Die Position festlegen und mit linker Maustaste bestätigen. Anschließend noch die Position der Schnittinformation festlegen.