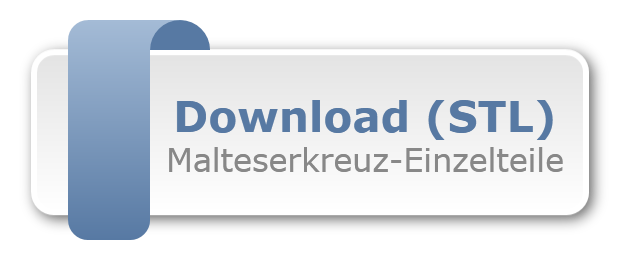Blender 3.2: Zusammenbau von Einzelteilen
3D-CAD-Teile zu Baugruppen montieren
CAD-Zeichnungen sind in Blender nicht komfortabel zu erstellen, weshalb diese besser auf einem externen CAD-System erstellt werden. Über die STL-Import-Schnittstelle ist es jedoch möglich, in Blender 3D-Teile einzulesen und dort zu einer Baugruppe zu montieren, was es erlaubt, beispielsweise die Animationsmöglichkeiten dieses Programms zu nutzen.
Blender ist ein leistungsstarkes Zeichen- und Animationsprogramm, doch in der Bedienung mit einer flachen Lernkurve belegt, sodass sich viele Funktionen erst nach einiger Zeit erschließen. Es ist daher eine gute Idee, aufwendigere Projekte zunächst mit einem gewohnten CAD-System zu erstellen, die erzeugte Datei in das STL-Format zu exportieren und in Blender einzulesen, um diese dort weiterzuverarbeiten.
Dazu gibt es in Blender einen Import-Befehl, der sich über „Datei/Importieren/Stl“ erreichen lässt. Die zu importierenden Dateien lassen sich anschließend bequem auswählen.
Wichtig:
Unter Umständen werden die importierten Objekte sehr weit vom Nullpunkt entfernt eingefügt, sodass es notwendig ist, mit der Maus zu scrollen, um diese zu finden. Über die Verschiebe-Funktion lassen sich diese anschließend nach dem Selektieren an den Nullpunkt verschieben, sodass einem Zusammenbau nichts mehr im Wege steht.
Der Zusammenbau
Damit die einzelnen 3D-Teile passend zusammengefügt werden können, müssen deren Nullpunkte sinnvoll platziert und eventuell das eine oder andere Teil zunächst in eine montagefreundliche Position gedreht werden.
So ist zum Beispiel das als „Grundplatte“ bezeichnete Teil in der Y-Achse um 180 Grad zu drehen, damit sich die Senkbohrungen unten befinden, was für die Monate der Malteserkreuzträgerplatte wichtig ist. Zur Drehung ist die Grundplatte anzuklicken und der gewünschte Drehwert von 180 Grad im Feld „Rotation“ des Transformieren-Auswahlfensters einzutragen. Damit dies klappt, muss jedoch zunächst der Nullpunkt der Grundplatte passend platziert werden.
Dazu ist zunächst das Teil anzuklicken, um es zu selektieren. Anschließend ist in den Bearbeitungsmodus umzuschalten..
Anschließend sind diejenigen zwei Punkte zu selektieren, die sich am äußersten Rand der beiden Bohrung befinden. Nun über Shift+S das Menü zum Setzen des 3D-Cursors aufrufen und „Cursor an Auswahl“ auswählen. Dadurch, dass zwei Punkte selektiert wurden, platziert Blender den 3D-Cursor exakt in der Mitte der beiden Punkte.
Um nun den Nullpunkt beziehungsweise Ursprung der Grundplatte an den 3D-Cursor zu bekommen, muss zunächst in den Objektmodus umgeschaltet werden. Nun bei selektierter Grundplatte die rechte Maustaste betätigen und „Ursprung festlegen/Ursprung zu 3D-Cursor“ wählen.
Anschließend kann die Grundplatte um die Y-Achse gedreht werden, was sinnvollerweise unter Eingabe des gewünschten Winkels im Eingabefeld „Rotation Y“ erfolgt.
Malteserkreuzträger aufrichten:
Um die als Malteserkreuzträger bezeichnete Platte mit der Grundplatte korrekt verbinden zu können, muss diese zunächst um 90 Grad um die X-Achse gedreht werden. Damit dies möglich ist, muss auch in diesem Fall ein passender Nullpunkt gesetzt werden, der sich sinnvollerweise im Mittelpunkt einer der beiden waagrecht liegenden Bohrungen befindet.
Der Vorgang ist identisch mit dem Setzen eines Nullpunkts auf der Grundplatte:
1. Malteserkreuzträger selektieren
2. In den Bearbeitungsmodus umschalten
3. Zwei exakt gegenüberliegende Punkte einer der beiden Bohrungen selektieren
4. Mit Shift+S das Menü zum Setzen des 3D-Cursors aufrufen
5. „Cursor an Auswahl“ auswählen
6. In den Objektmodus umschalten
7. Die rechte Maustaste betätigen
8. „Ursprung festlegen/Ursprung zu 3D-Cursor“ wählen
Der Nullpunkt sollte sich nun in der Mitte einer der beiden Bohrungen befinden.
Zum Aufrichten ist die Platte nun um die X-Achse um 90 Grad zu rotieren, was sinnvollerweise durch direkte Eingabe des Winkelwerts in das entsprechende Eingabefeld im Fenster „Transformieren geschieht.
Nun noch den Nullpunkt der Grundplatte ebenfalls in die Mitte einer der beiden dort vorhandenen Bohrungen setzen. Dies hätte zwar bereits vor der Drehung dieser Platte geschehen können, wurde jedoch aus Lerngründen unterlassen.
Da nun die Grundplatte sowie der Malteserkreuzträger über passende Nullpunkte verfügen, können die beiden Objekte nun passend verbunden werden. Dazu den 3D-Cursor an die gewünschte Stelle setzen, an der das „Einrasten“ des Malteserkreuzträgers erfolgen soll. In diesem Beispiel ist dies der Nullpunkt der Grundplatte. Danach wie folgt vorgehen:
1. Beide Teile im Objektmodus bei gedrückter Shift-Taste selektieren
2. Snap-Menü mit Shift+S aufrufen
3. „Auswahl an Cursor auswählen
Auf diese Weise wird der Nullpunkt des Malteserkreuzträgers am 3D-Cursor beziehungsweise dem Nullpunkt der Grundplatte ausgerichtet.
Durch Drehen des Malteserkreuzträgers um 90 Grad in der Z-Achse kann eine korrekte Montage der beiden Teile erreicht werden.
Malteserkreuz montieren:
Die Montage des Malteserkreuzes am Malteserkreuzträger vollzieht sich in der gleichen Weise, wie sie schon in der Montage von Grundplatte und Malteserkreuzträger geübt wurde:
1. Beide Teile jeweils im Objektmodus selektieren. Umschalten in den Bearbeitungsmodus, zwei Punkte selektieren und 3D-Cursor über „Shift+S/Cursor an Auswahl“ mittig platzieren. Zurückschalten in den Bearbeitungsmodus und die rechte Maustaste betätigen. Über „Ursprung festlegen/Ursprung zu 3D-Cursor“ den Nullpunkt an Position des 3D-Cursors setzen. Dabei muss darauf geachtet werden, dass sich diese Nullpunkte an denjenigen Stellen befinden müssen, die später „verschmelzen“ sollen.
2. Malteserkreuz durch Drehung um die Y-Achse um -90 Grad aufrichten. Die Drehung um – 90 Grad ist wichtig, damit sich der Nullpunkt auf der richtigen Seite für die Montage befindet.
3. 3D-Cursor auf Nullpunkt des Malteserkreuzträgers setzen. Dies ist wichtig, da der 3D-Cursor praktisch der „Magnet“ ist, der zu montierende Objekte zu sich heranzieht.
4. Beide Teile im Objektmodus bei gedrückter Shift-Taste selektieren
5. Snap-Menü mit Shift+S aufrufen und „Auswahl an Cursor“ auswählen
Das Ergebnis sieht wie folgt aus:
Mitnehmer montieren:
Da in Blender noch viele Entwicklungsarbeiten vollzogen werden, kann es sein, dass Funktionen nicht wie gedacht ausgeführt werden. Es sollte eigentlich problemlos möglich sein, im aktuellen Stadium das Malteserkreuz um die X-Achse zu drehen. Aus Gründen, die nur die Programmierer kennen, ist dies noch fehlerhaft, was jedoch durch Umschalten des Modus von „XYZ Euler“ auf „YXZ Euler“ behebbar ist. Danach kann das Malteserkreuz um 30 Grad gedreht werden, was wichtig ist, um den Mitnehmer montieren zu können.
Die Montage des Mitnehmers unterscheidet sich nicht von der Montage des Malteserkreuzes. Lediglich der Nullpunkt des Malteserkreuzträgers muss an eine neue Bohrung verschoben werden. Der Nullpunkt des Mitnehmers ist in die Mitte des Vierkants zu setzen, was durch Anwahl von zwei Eckpunkten und dem oben beschriebenen Verfahren problemlos möglich ist.
Nachdem beide Teile montiert wurden, fällt auf, dass Mitnehmer und Malteserkreuz sich durchdringen, was natürlich nicht sein darf. Der Mangel lässt sich schnell durch eine Drehung des Malteserkreuzes um -90 Grad in der Y-Achse beheben.
Mitnehmerstift in Mitnehmer einsetzen:
Die Montage des Mitnehmerstiftes in den Mitnehmer ist identisch. Wichtig ist, dass sich anschließend die Nullpunkte der beiden Teile sich an denjenigen Stellen befinden, die im nachfolgenden Bild gezeigt werden.
Montage der Halbrundschraube
Anders als in der realen Montage-Praxis, ist es in CAD-Systemen beim Zusammenbau von Einzelteilen relativ egal, in welcher Reihenfolge der Zusammenbau vorgenommen wird. Es ist daher kein Problem, erst jetzt die Halbrundschraube zu montieren.
Wie gehabt, werden die Nullpunkte des Malteserkreuzes sowie der Halbrundschraube passend positioniert. Dabei ist unbedingt darauf zu achten, die richtigen Punkte zu selektieren, damit der Nullpunkt an der jeweils gewünschten Stelle platziert wird. Zudem muss sich der 3D-Cursor im Bohrungsmittelpunkt des Malteserkreuzes befinden, da ansonsten das Malteserkreuz zur Halbrundschrauben wandert, was unerwünscht wäre.
Abstandshülse montieren:
Für die Montage der Lochscheibe werden zwei Abstandshülsen benötigt. Da in diesem Beispiel nur eine vorhanden ist, muss das zweite Exemplar durch Kopieren erstellt werden. Dazu die Abstandshülse kopieren und mit Ctrl+C das Objekt in die Zwischenablage kopieren. Alternativ die rechte Maustaste betätigen und „Kopieren“ auswählen.
Mit Ctrl+V kann das eben in die Zwischenablage kopierte Objekt in die Zeichenfläche eingefügt werden. Alternativ dazu die rechte Maustaste betätigen und „Einfügen“ wählen. Wichtig: Das eingefügte Objekt wird genau auf dem Originalobjekt platziert, sodass dieses zunächst über die Verschiebe-Funktion von diesem weggeschoben werden muss, um es sichtbar zu machen.
Lochscheibe montieren:
Für die Montage der Lochscheibe ist es nötig, den Nullpunkt einer Buchse auf die vordere Stirnseite zu legen sowie den Nullpunkt der Lochscheibe auf die entsprechende linke Bohrung zu setzen. Nach der Platzierung der Lochscheibe an der Buchse muss diese noch um -90 Grad gedreht werden, um die Montage abzuschließen.
Rändelmitnehmer einbauen:
Das letzte Bauteil, das für die komplette Montage der Malteserschaltung montiert werden muss, ist der 3D-Rändelmitnehmer. Hier ist es ebenfalls wichtig, dass der Nullpunkt auf die richtige Oberfläche gelegt wird, damit die Montage korrekt gelingt.
Einbau der Madenschraube:
Als letztes Teil ist die Madenschraube zu montieren. Diese verhindert im realen Teil, dass der 3D-Rändelmitnehmer im Betrieb aus seiner Position rutscht. Zur korrekten Montage ist die Lage des 3D-Cursors sinnvollerweise an das Ende der entsprechenden Bohrung im Malteserkreuzträger zu positionieren.